Opening Articles (pCon.planner PRO)
When an article has been inserted into the design from the OFML catalog, it is automatically open for configuration.
An article can be opened for configuration in the following ways:
•Select article and switch to the Article tab in the Properties Editor.
•Double click the article.
•Select article and click on the edit symbol (![]() ) once.
) once.
You will be able to recognize that an article has been opened for configuration by
•the additional selection marker
•access to the article properties in the Properties editor.
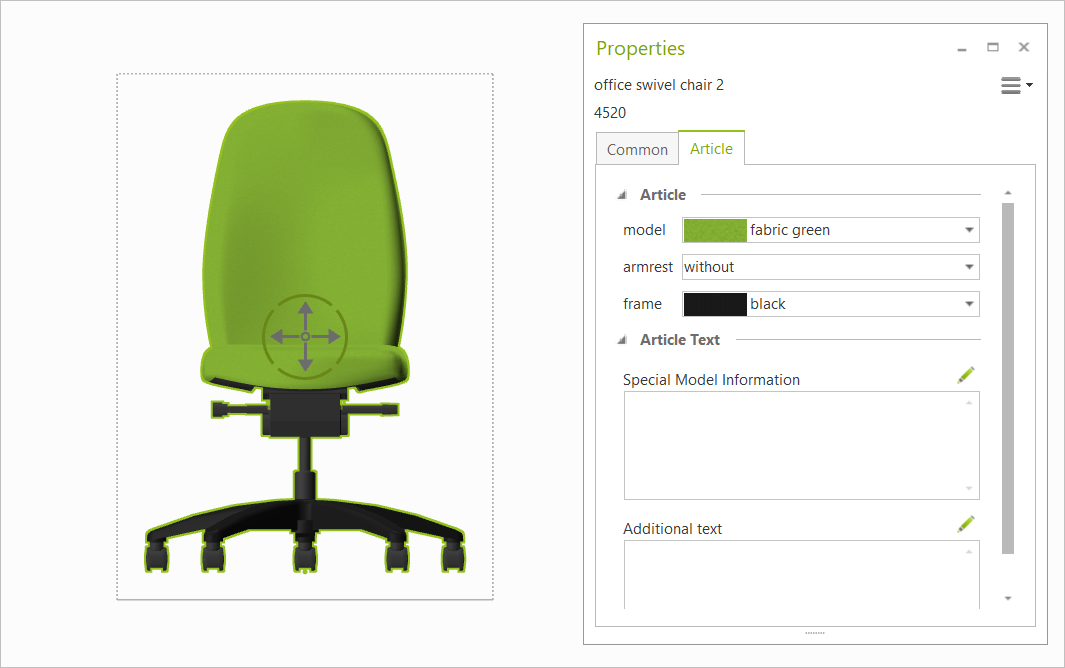
Selection of Sub-Elements by Mouse Click
When an article has been opened, a simple mouse click in the box edged with the perforated grey line will mean that sub-elements such as child articles can be selected. If you select a sub-element, it will be displayed within the box with the perforated edge, framed as usual. The two screenshots below show the selection of two sub-elements of an office chair, on the left the seat cushion, on the right the lordosis cushion.
|
|
It is also possible to access sub-articles directly with a double click. Simply move the cursor onto the desired sub-element, then click twice (see the left-hand screenshot below). The outcome is that you have selected the sub-element directly (as shown in the right-hand screenshot below).
|
|
Selection of Sub-Elements via Article Tree
For complex configurations, the article tree is displayed in the property editor as soon as the article is opened. You can open the article tree by clicking the ![]() icon. All elements of the configuration are displayed in the article tree.
icon. All elements of the configuration are displayed in the article tree.
Clicking on an individual element selects it in the planning and calls it up in the properties editor for further configuration.
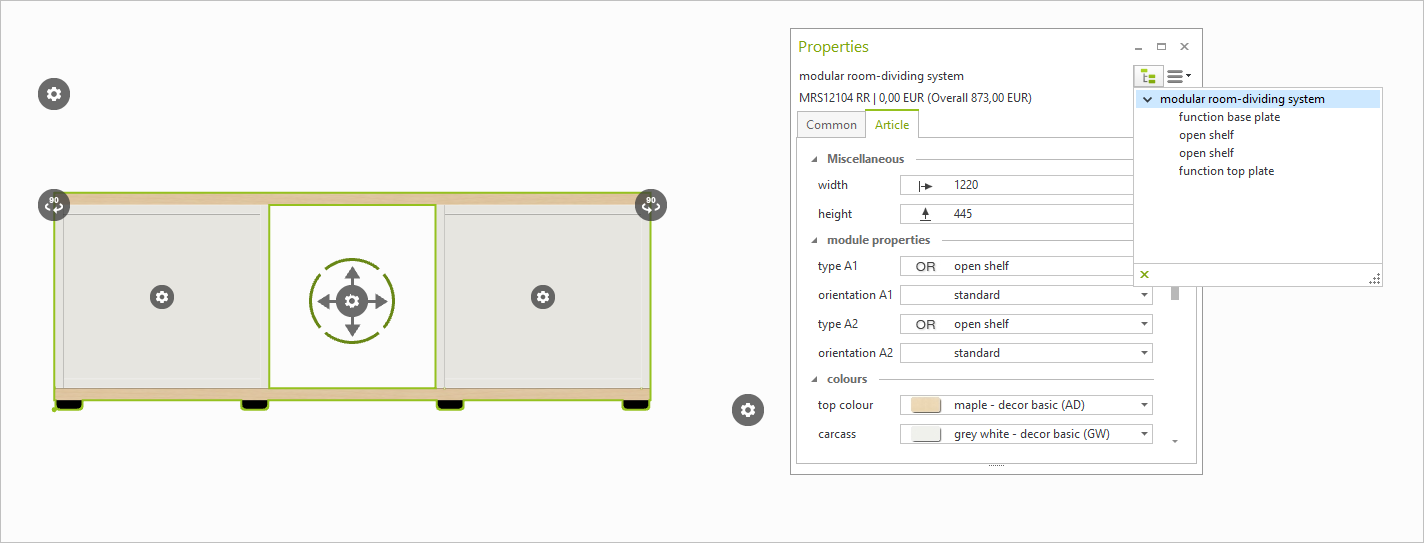
Manufacturer: Assmann
Selection of Elements on Higher Levels
In complex configurations, there are two ways to return from the selected sub-element to higher levels:
SHIFT+CLICK: Includes the respective element on the superordinate level in the selection. If you repeat SHIFT+CLICK, the next higher Article level is also included in the selection.
CTRL+M: Selects the complete complex configuration.



