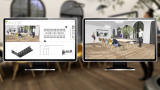Live View
Im Tab Präsentation (Gruppe Teilen) starten Sie mit einem Klick auf das Symbol ![]() die Funktion Live View.
die Funktion Live View.
Mit dem Live View präsentieren Sie eine Planung in einem separaten Ansichtsfenster. Dieses kann unabhängig von der Nutzeroberfläche des pCon.planners bewegt und zum Beispiel auf einen zweiten Monitor gelegt werden.
Tipp: Auf unserem Youtube-Kanal finden Sie ein Video zu diesem Thema |
||
|
Dieses Video zeigt Ihnen die Grundlagen des Live Views im pCon.Planner. |
|
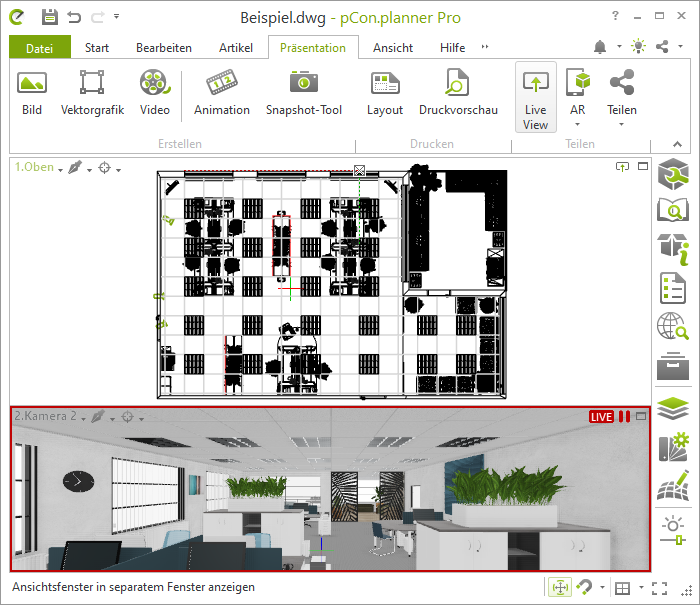
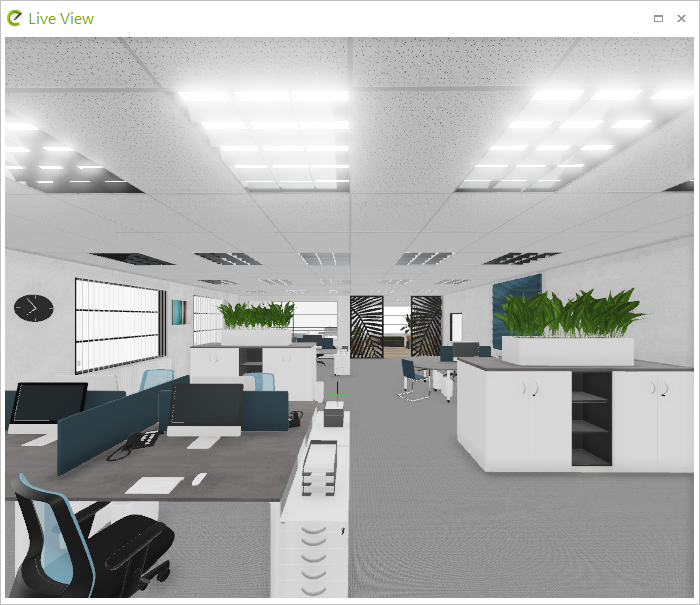
Das Fenster mit dem Live View wird mit der Arbeitsansicht synchronisiert. Der Arbeitsbereich im pCon.planners, welcher in die Live View Präsentationsansicht gespiegelt wird, erhält einen roten Rahmen und das Icon ![]() . Die Synchronisation zwischen Arbeitsbereich und Live View kann jederzeit pausiert und erneut gestartet werden. So können Sie zum Beispiel festlegen, ob Sie nur Start- und Endergebnis oder den gesamten Bearbeitungsprozess teilen möchten.
. Die Synchronisation zwischen Arbeitsbereich und Live View kann jederzeit pausiert und erneut gestartet werden. So können Sie zum Beispiel festlegen, ob Sie nur Start- und Endergebnis oder den gesamten Bearbeitungsprozess teilen möchten.
•Icon ![]() : Synchronisation pausieren
: Synchronisation pausieren
•Icon![]() : Synchronisation fortsetzen
: Synchronisation fortsetzen
Sie können außerdem den Arbeitsbereich für die Live View-Präsentation zu wechseln. Klicken Sie dazu auf das Icon ![]() in einem anderen Arbeitsbereich des pCon.planners.
in einem anderen Arbeitsbereich des pCon.planners.