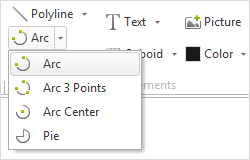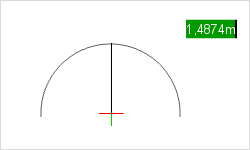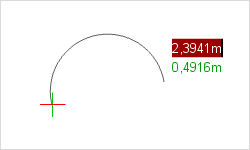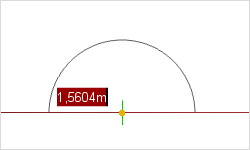Arc
|
Within the Drawing Elements category under the Start tab, you can find three different 2D Arc elements. The options differ in the way the Arc is drawn. Depending on requirements, you can set an Arc using two endpoints, three points or using a center point, radius and angle. The three options are presented below:
|
Arc using 2 points
|
1.Select the option Arc from the Drawing Elements group. 2.Left click to set the starting point for the Arc. 3.Click again to set the end point of the Arc. 4.By moving the mouse, you have the ability to specify the direction and curvature of the Arc in relation to its center. The radius can be defined using the mouse movement or can be entered with your keyboard. |
Arc using 3 points
|
1.Select the option Arc 3 Points from the Drawing Elements group. 2.Left click to set the starting point for the Arc. 3.Left click a second time to set the second point of the Arc. 4.Left click a third time to set the endpoint for the Arc. |
Arc using a center point
|
1.Select the option Arc: Center Point from the Drawing Elements group. 2.Left click to set the center point of the Arc. 3.Drag the mouse to draw the radius of the Arc or enter a specific value using your keyboard. 4.Lastly, set the angle to determine the Arc span. This can be done using the keyboard or by dragging the Arc with the cursor and clicking to complete the form. |
The following table shows the properties of an Arc that can be adjusted:
Arc Properties |
Edited by means of |
Position (Move) |
Object Interactor, Center Point Interactor on the Object |
Radius |
Interactors on the object |
Height of arch |
Interactors at the ends of the arc |
Length of arc |
Triangular Interactors at the ends of the arc |
Color |
Properties Editor |
Line Type |
Properties Editor |
Line Width |
Properties Editor |
Line Type Factor |
Properties Editor |
Name |
Properties Editor |
Link |
Properties Editor |