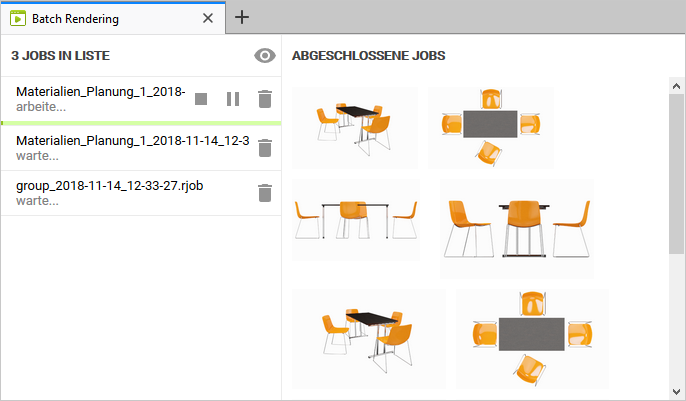Batch Rendering (pCon.planner PRO)
Mit dem Batch Rendering lagern Sie Renderaufträge aus den pCon.planner an einen externen Prozess aus. Während Sie im pCon.planner weiterarbeiten, werden Ihre Bilder, Panoramen und Videos im Hintergrund berechnet.
Funktionsweise
•Externes Rendering mit den Einstellungen für OSPRay
•Berechnung mehrerer Ansichten oder Kameras einer Planung nacheinander
•Nutzbar für fotorealistische Bilder, Panoramen und Animationen
•pCon.planner während der Bildberechnung voll nutzbar
Das Batchrendering nutzt die globalen Einstellungen zur Sichtbarkeit. Wenn Sie in einem einzelnen Ansichtsfenster ein Objekt aus der Planung ausgeblendet haben, wird es im berechneten Bild dennoch dargestellt. Um das Objekt im Bild unsichtbar zu machen, müssen Sie es global ausblenden: Dies tun Sie entweder im Register Start, Gruppe Sichtbarkeit; Ebenenfilter: Alle oder im Ebenen-Dialog. |
|---|
Batch Rendering verwenden: Einzelbilder
1.Öffnen Sie den Bild-Dialog (Register Präsentation).
2.Stellen Sie im Bild-Dialog bitte OSPRay als Renderer ein.
3.Nehmen Sie Ihre Einstellungen für das Rendern im Bild-Dialog vor beziehungsweise wählen Sie ein Profil.
4.Wählen Sie den Typ – Bild oder Panorama.
5.Fügen Sie bei Bedarf ein Logo in Ihr Bild ein.
6.Klicken Sie auf den Export-Button ![]() und wählen Sie Exportieren.
und wählen Sie Exportieren.
7.Dies öffnet das Fenster Ansichten selektieren. Wählen Sie per Mausklick die Kameras und Ansichten aus, die Sie als fotorealistisches Bild berechnen möchten.
8.Klicken Sie Exportieren. Aus Ihren exportierten Ansichten und Kameras wird ein Renderjob erstellt. Die Bildberechnung startet im Hintergrund.
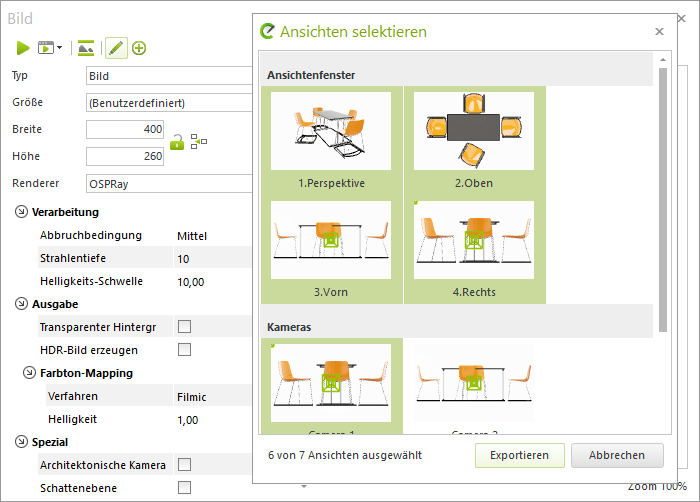
Batch Rendering verwenden: Animationen
Das Batch Rendering kann die einzelnen Bilder einer Animation aus dem pCon.planner berechnen. Für die Erstellung eines komprimierten Videos aus diesen Bildern und für den Schnitt Ihres Videos empfehlen wir Avidemux. Kostenloser Download: http://avidemux.sourceforge.net/.
1.Öffnen Sie den Video-Dialog (Register Präsentation).
2.Selektieren Sie die Animation, die Sie berechnen möchten.
3.Stellen Sie OSPRay als Renderer ein.
4.Nehmen Sie Ihre Einstellungen für das Rendern vor beziehungsweise wählen Sie ein Profil.
5.Fügen Sie bei Bedarf ein Logo in Ihre Animation ein.
6.Klicken Sie auf den Export-Button und wählen Sie Exportieren.
7.Das Batch Rendering berechnet die Einzelbilder der Animation.
8.Einzelbilder in lokalem Verzeichnis speichern.
9.Einzelbilder zu komprimiertem Video verarbeiten: Erstes Bild der Animation mit Avidemux öffnen, Ausgabeprofil festlegen (Codec wählen etc.) und Video speichern.
Renderaufträge im Browser verwalten
In Ihrem Standard-Browser öffnet sich ein neuer Tab. In diesem sehen Sie den Fortschritt der Bildberechnung ein und verwalten Ihre Renderaufträge (Renderjobs).
Hinweis: Haben Sie das Browserfenster versehentlich geschlossen, rufen Sie es erneut über die Windows-Taskleiste auf. Klicken Sie das Batch-Rendering-Icon.
Im Browser sehen Sie eine Liste der laufenden sowie der ausstehenden Renderjobs. Hier haben Sie die folgenden Optionen:
Icon |
Funktion |
|
Liste befindet sich im Edit-Modus. Löschen, Pausieren oder Anhalten der Jobs ist möglich. |
|
Renderjob löschen. Alle bereits fertig berechneten Bilder aus dem Renderjob werden ebenfalls gelöscht. Das Löschen kann nicht rückgängig gemacht werden. |
|
Renderjob stoppen. Der Renderjob wird gelöscht, die bisher bereits berechneten Bilder aus dem Renderjob werden beibehalten. |
|
Renderjob pausieren. |
|
Renderjob fortsetzen. |
|
Liste befindet sich im Ansichts-Modus. Reihenfolge der Aufträge kann verändert werden. |
Linksklick auf Job |
Im Ansichts-Modus: Job in Liste mit gedrückter Maustaste nach oben oder unten ziehen, um Reihenfolge zu ändern. Jobs werden von oben nach unten abgearbeitet. |
Fertige Bilder werden auf der rechten Seite des Browserfensters in einer Galerie-Ansicht angezeigt. Nach einem Klick auf ein einzelnes Bild betrachten Sie dieses in groß, downloaden oder löschen es. Animationen werden in eigenen Ordnern abgelegt und können aus diesen heruntergeladen werden.