Einzelbilder
Im Folgenden beschreiben wir die allgemeinen Funktionen und Einstellungen für das Erstellen von Bildern. Die speziellen Optionen zum Berechnen von Echtzeitabbildungen sowie fotorealistischen Bildern finden Sie in den entsprechenden Unterkapiteln.
Über den Button Bild im Register Präsentation kreieren Sie verschiedene Arten von Einzelbildern: Echtzeitabbildungen, fotorealistische Bilder, Multi Content Pictures oder Panoramen oder Multi Content Panoramen. Mit Klick auf Bild öffnen Sie den folgenden Dialog:

Im oberen Abschnitt befindet sich ein Menü mit Bedienelementen. Diese sind für die Berechnung aller Bildtypen ebenso relevant wie für die Berechnung von Videos.
Das verbirgt sich hinter den Buttons im Bild- oder Video-Dialog:
|
Über den Play-Button starten Sie den Berechnungsprozess. |
|
Ein Klick auf den Button (im pCon.planner PRO) exportiert die von Ihnen gemachten Einstellungen zur Berechnung eines fotorealistischen Einzelbildes oder einer Animation für die externe Berechnung. Einzelbilder und Panoramen schicken Sie über diesen Button an das Batch-Rendering-Werkzeug. Über den Button wählen Sie, ob Sie die aktuelle Ansicht oder eine Kamera-Ansicht für das externe Rendern exportieren möchten. |
|
Mit einem Klick auf diesen Button wird ein Rahmen eingeblendet, der den Bildbereich im aktiven Ansichtsfenster markiert. Der ausgegraute Bereich wird beim Generieren des Ausgabemediums nicht berücksichtigt. Der Bildbereich-Button steht bei der Berechnung von Bildern und Videos zur Verfügung. |
|
Das Stiftsymbol öffnet die erweiterten Einstellungen für den jeweils eingestellten Renderer. |
|
Mit Klick auf diesen Button speichern Sie ihre individuellen erweiterten Einstellungen als neues Renderprofil ab. Sie geben dem Profil einen Namen und legen fest, ob Sie es als Standardprofil für das Rendern verwenden möchten. |
|
Hier öffnen Sie ein Menü, aus welchem Sie Profile zur Bildberechnung auswählen. Damit nutzen Sie Render-Profile planungsübergreifend. |
|
Mit Klick auf diesen Button legen Sie Speicherort und Dateityp für Ihr Ergebnis fest. |
|
Diese Schaltfläche kopiert das aktuelle Bild in die Zwischenablage. |
|
Öffnet ein Drop-Down-Menü mit Zoomoptionen für das aktuelle Bild. |
|
Öffnet ein Menü zum Einfügen und Positionieren eines Logos. Mehr lesen Sie weiter unten auf dieser Seite. |
Renderprofile finden Sie im Bild-Dialog auf der rechten Seite der Renderer-Auswahl. Der gewählte Renderer bestimmt, welche Profile Ihnen jeweils zur Verfügung stehen.
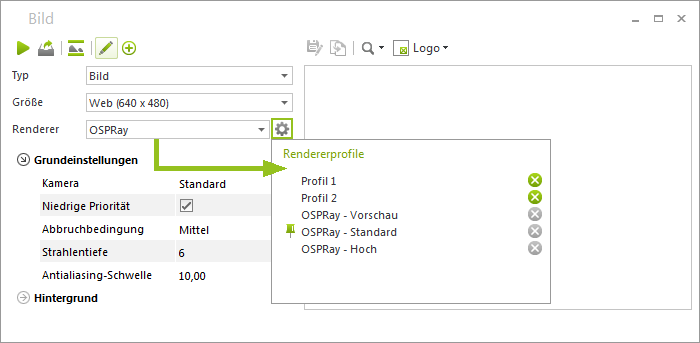
Renderprofile können Sie planungsübergreifend nutzen. Um ein neues Renderprofil aus Ihren aktuellen Einstellungen zu erstellen, klicken Sie das Plus-Symbol (![]() ). Das neue Profil wird unter c:\Users\Username\EasternGraphics\x3g_renderprofiles\ gespeichert. Es steht dauerhaft über einen Klick auf das Zahnrad im Bild-Dialog zur Verfügung (siehe Abbildung oben).
). Das neue Profil wird unter c:\Users\Username\EasternGraphics\x3g_renderprofiles\ gespeichert. Es steht dauerhaft über einen Klick auf das Zahnrad im Bild-Dialog zur Verfügung (siehe Abbildung oben).
Abhängig vom ausgewählten Renderer haben Sie die Auswahl zwischen verschiedenen vordefinierten Profilen für fotorealistische Darstellungen und Echtzeitabbildungen. Je nach gewünschter Bildqualität selektieren Sie das passende Profil.
Mit einem Klick auf die linke Seite des Profilnamens legen Sie ein Profil als Standard fest. Individuelle Profile löschen Sie mit einem Klick auf das Kreuz am rechten Rand.
OSPRay - Schattenebene
Wenn Sie dieses Profil aktivieren, wird auf der Null-Ebene eine transparente Ebene eingefügt. Diese erzeugt realistische Schatten unter einzeln stehenden 3D-Modellen.
Über die Auswahl Typ im Dialog können Sie zusätzlich zwischen verschiedenen Bildtypen wählen. Neben einem Standard-Bild können Sie auch ein Panorama oder ein Multi Content Picture beziehungsweise Multi Content Panorama erstellen. Sowohl Echtzeitdarstellungen als auch fotorealistische Bilder können als Panorama, Multi Content Picture oder Multi Content Panorama erzeugt werden.
Über den Logo-Button können Sie ein Bild (z.B. ein Unternehmenslogo) einfügen, ausrichten und in seiner Größe einstellen.
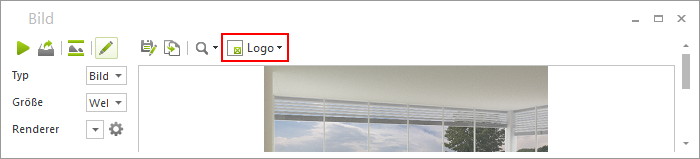
1.Klicken Sie zunächst auf den Logo-Button. 2.Klicken Sie auf das Bild öffnen-Icon im sich öffnenden Menü. 3.Im sich anschließend öffnenden Dateidialog wählen Sie eine beliebige Datei, die Sie als Logo verwenden möchten. 4.Über die Option Logo anzeigen im Logo-Menü steuern Sie, ob das Logo angezeigt/nicht angezeigt wird. |
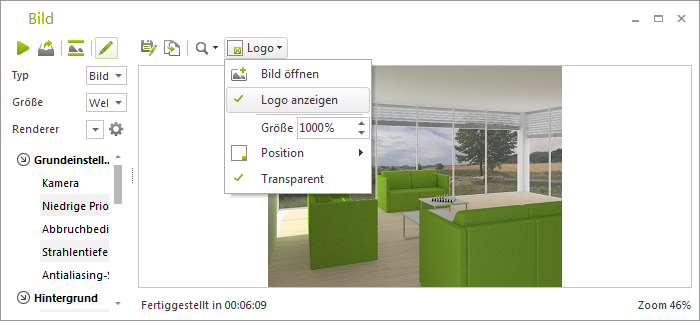
5.Neben der Größe des Logos können Sie auch dessen Lage und Abstand vom Rand bestimmen (siehe nächstes Bild). Überdies erlaubt die Option Transparent, die in Grafiken verwendete Transparenz zu aktivieren. |
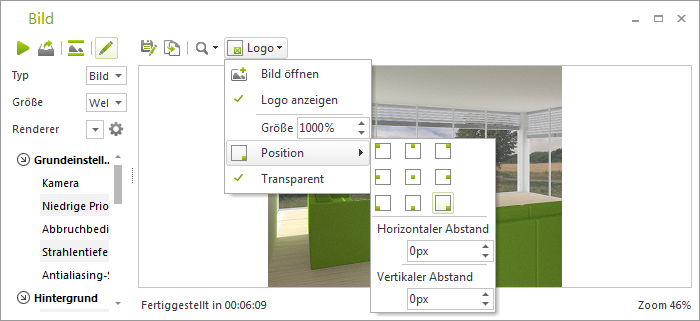
Im Folgenden sehen Sie ein Beispiel für die Verwendung eines Logos in einem gerenderten Bild. Logos, die sie über Logo anzeigen aktiviert haben, werden auch in Ihren mit den Batch Rendering berechneten Bildern angezeigt.
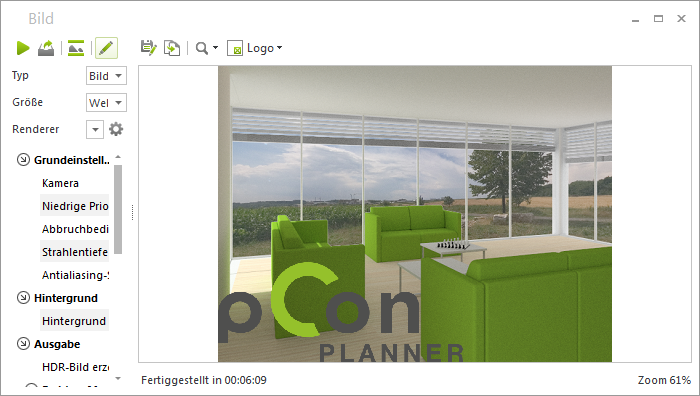
Wenn für eine Kamera die Option Tiefenschärfe aktiviert und entsprechend eingestellt wird, werden deren Auswirkungen im fotorealistischen Rendering sichtbar.
