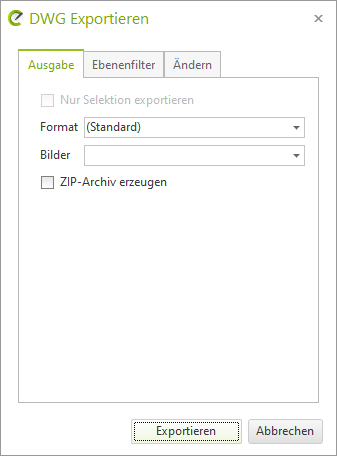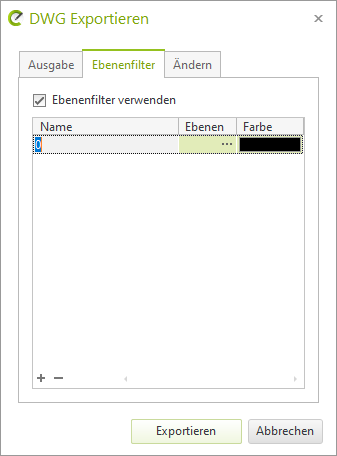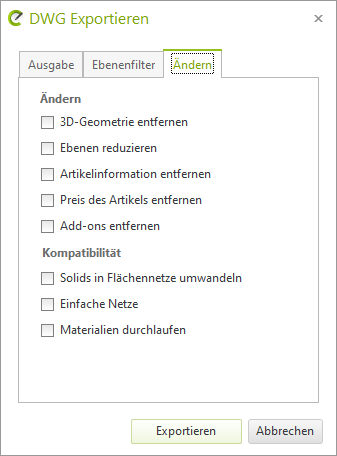DWG-Export
DWGs exportieren Sie auf dem folgenden Weg:
1.Öffnen Sie das Anwendungsmenü.
2.Klicken Sie Exportieren.
3.Wählen Sie Geometrie aus dem Untermenü.
4.Geben Sie einen Dateinamen ein und wählen Sie DWG als Dateityp. Bestätigen Sie mit Speichern.
5.Danach öffnet sich der Dialog DWG exportieren. Nehmen Sie hier Ihre Einstellungen vor.
6.Bestätigen Sie mit Exportieren.
Der Dialog DWG exportieren beinhaltet drei Register: Ausgabe, Ebenenfilter sowie Ändern. Diese ermöglichen eine Reihe zusätzlicher Einstellungen, die im Folgenden beschrieben werden.
|
|
|
Nur Selektion exportieren |
Exportiert werden nur die in der Planung aktuell selektierten Objekte. |
Format |
Auswahl der DWG-Formatversion: DWG 2000 bis aktuelle Version. |
Bilder |
Eingebettet: Erzeugt DWG mit eingebetteten Bildern. Gleiches Verzeichnis: Bilder, Materialien und Texturen werden in das Verzeichnis der DWG exportiert. Verbessert Kompatibilität bei der Bearbeitung der DWG in anderen Anwendungen. Unterverzeichnis: Bilder, Materialien und Texturen werden in ein Unterverzeichnis mit dem Namen der DWG exportiert. Verbessert Kompatibilität bei der Bearbeitung der DWG in anderen Anwendungen. |
ZIP-Archiv erzeugen |
Verpackt die DWG sowie die durch Externe Bilder entstehenden Bilddateien in ein komprimiertes ZIP-Archiv. |
Ebenenfilter verwenden |
Aktivieren, um die Einstellungen zu den Ebenen aus diesem Register für die exportierte DWG zu übernehmen. |
|
Ist die Checkbox Ebenenfilter verwenden aktiviert, können Sie Ebenen auswählen, die auf eine gemeinsame Zielebene exportiert werden sollen: 1.Klicken Sie das Plus-Symbol am linken unteren Rand. 2.Es öffnet sich der Dialog Ebenen auswählen. Aktivieren Sie hier die Checkboxen vor allen Ebenen, die Sie beim Export zu einer Zielebene verschmelzen wollen. Der Ebenenfilter am oberen Rand des Dialogs Ebenen auswählen hilft Ihnen bei der Auswahl der Ebenen. 3.Bestätigen Sie mit OK. 4.Die ausgewählten Ebenen werden zu einer gemeinsamen Zielebene verbunden. 5.Legen Sie in der Tabelle im Register Ebenenfilter bei Bedarf Namen und Farbe der Zielebene fest. |
3D-Geometrie entfernen |
Entfernt alle Objekte auf 3D-Ebenen. Bitte beachten: •Es werden alle Elemente auf Ebenen entfernt, die als 3D-Inhalte betrachtet werden (zum Beispiel auf Ebenen, die das Präfix d3_ beinhalten). •Behalten werden alle Elemente auf Ebenen, die das Präfix d2_ beinhalten oder die nicht eindeutig als 3D-Elemente zu erkennen sind. •Die Ebenen für alle Elemente, die Sie beibehalten möchten, müssen mit einem d2_ versehen werden. •Für alle Elemente, die noch keine eigene 2D-Darstellung haben, erzeugen Sie vor dem Export eine 2D-Darstellung über die Funktion 2D-Symbol (Register Bearbeiten).
|
Ebenen reduzieren |
Nur Ebenen für Objekte auf oberster Ebene werden beibehalten. Hinweis: Falls Kindartikel auf Layer 0 liegen, erben Sie durch die Ausführung von Ebenen reduzieren den Ebenennamen des übergeordneten Objekts, wenn dieses Objekt nicht Layer 0 benutzt. Reduziert Größe der DWG. |
Artikelinformation entfernen |
Kaufmännische Informationen der exportierten Artikel werden entfernt. |
Preis des Artikels entfernen |
Preisinformationen für die exportierten kaufmännischen Artikel werden entfernt. |
Add-ons entfernen |
pCon.planner-eignene Erweiterungen (z.B. Materialdefinitionen), die über den DWG-Standard hinaus gehen, werden für den Export entfernt. Reduziert Größe der DWG. |
Solids in Flächennetze umwandeln |
Volumenkörper in der Planung werden in Flächennetze umgewandelt. Verbessert Kompatibilität. |
Einfache Netze |
Komplexität der Flächennetze in der Planung wird reduziert (SubD-Netze werden in Polyface-Netze konvertiert). Verbessert Kompatibilität. |
Materialien durchlaufen |
Ein Material kann Blöcken zugewiesen sein, die weitere Geometrien referenzieren. Diese Kindelemente bekommen das Material entsprechend zugewiesen. Materialien durchlaufen weist den einzelnen Elementen die Materialdefinition direkt zu, statt sie über eine Referenz festzulegen. Verbessert Kompatibilität. |