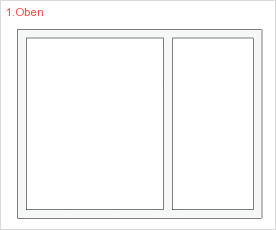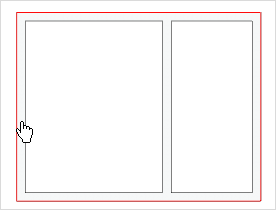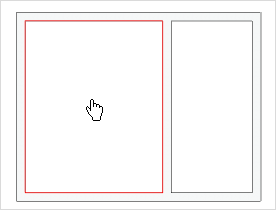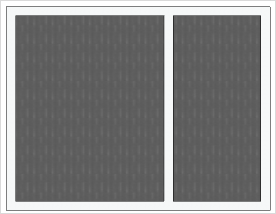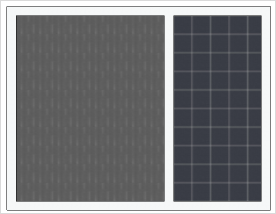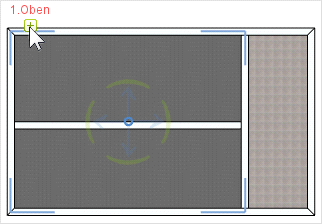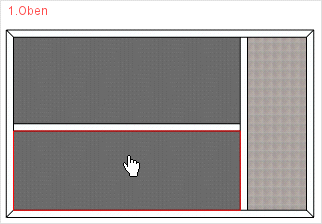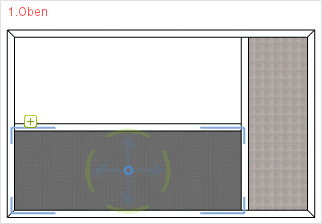Fußboden
Zum Einfügen von Fußböden in Räumen finden Sie innerhalb der Kategorie Raum den entsprechenden Eintrag. Wichtig ist in diesem Zusammenhang, dass ein Fußboden immer nur dann eingefügt werden kann, wenn er von Wänden begrenzt ist. Dabei spielt deren Höhe keine Rolle, sodass ein Fußboden auch dann erstellt werden kann, wenn die Wandhöhe gleich dem Wert Null ist.
|
Anhand eines Beispiels wird der Einfügevorgang erläutert. Vorlage ist ein Grundriss, bestehend aus zwei Räumen (siehe Bild links). 1.Wechseln Sie in das Register Start (Gruppe Raumelemente) und öffnen Sie mit einem Klick auf den nach unten zeigenden Pfeil das Menü. 2.Klicken Sie auf den Eintrag Fußboden. 3.Zum Einfügen des Fußbodens bestehen nun zwei Möglichkeiten: |
|
a)Bewegen Sie den Mauszeiger auf eine der äußeren Wände (Bild links), erscheint ein roter Markierungsrahmen, der die gesamte Fläche beider Räume umfasst. Ein Mausklick führt in diesem Fall dazu, dass ein Fußboden für den kompletten Grundriss erstellt wird.
|
|
b)Bewegen Sie den Mauszeiger auf die Fläche einer der beiden Räume, erscheint jeweils nur dort ein roter Markierungsrahmen (Bild links). Ein Mausklick führt in diesem Fall dazu, dass der Fußboden nur für diesen Raum erstellt wird. Wenn Sie erneut einen Fußboden einfügen möchten, drücken Sie einfach F2. |
Dass beide Anwendungsfälle ihren Vorteil haben, wird klar, wenn es darum geht, den standardisiert in grau dargestellten Fußboden mit Materialien zu belegen. Im ersten Fall (a) wird die gesamte Fläche durch einen einzigen Mausklick mit demselben Material belegt. Im zweiten Fall (b) hingegen kann jeder Fußboden mit einem separaten Material ausgestattet werden.
|
|
Änderungen an Wänden oder der Raumunterteilung haben zur Folge, dass Fußböden mitunter nicht mehr die gewünschten Bereiche abdecken. Das folgende Beispiel zeigt, wie Sie Fußböden einfach an veränderte Raumsituationen anpassen ohne sie jedes Mal neu erstellen zu müssen.
|
1.Bei diesem Beispiel wurde eine Wand eingefügt, die den linken Raum horizontal teilt. Der Fußboden allerdings ist immer noch auf den vorherigen Bereich bezogen. Sie können diesen allerdings schnell anpassen. Selektieren Sie dazu den betreffenden Fußboden und klicken Sie auf das Bearbeiten-Symbol (siehe Bild). |
|
2.Wählen Sie die Fläche aus, auf die der Fußboden angepasst werden soll. Fahren Sie dazu mit der Maus über diese, worauf ein roter Rahmen sichtbar wird. |
|
3.Nach einem Klick wird der Fußboden gemäß der neuen Raumarchitektur angepasst. Diese Vorgehensweise lässt sich auch beim Wegfallen von Wänden oder Raumunterteilungen anwenden. Ebenso können Sie einen Fußboden kopieren, in einen anderen Raum einfügen und mit der hier beschriebenen Vorgehensweise an die Architektur des anderen Raumes anpassen. |