Vektorgrafiken

Mit Klick auf den Button Vektorgrafik, Register Präsentation, öffnen Sie den Dialog zur Generierung von Vektorgrafiken. Dieser folgt in seiner Funktionsweise dem Dialog Bild: Sie bearbeiten Bildberechnungsverfahren, Darstellungseinstellungen und Qualitätsparameter. Danach klicken Sie das Start-Icon (1), um aus Ihrer aktuellen Planungsansicht die Vektorgrafik zu berechnen. Das fertige Bild erscheint im Vorschaubereich des Dialogs. Sie exportieren das Bild über das Speichern-Symbol (2).
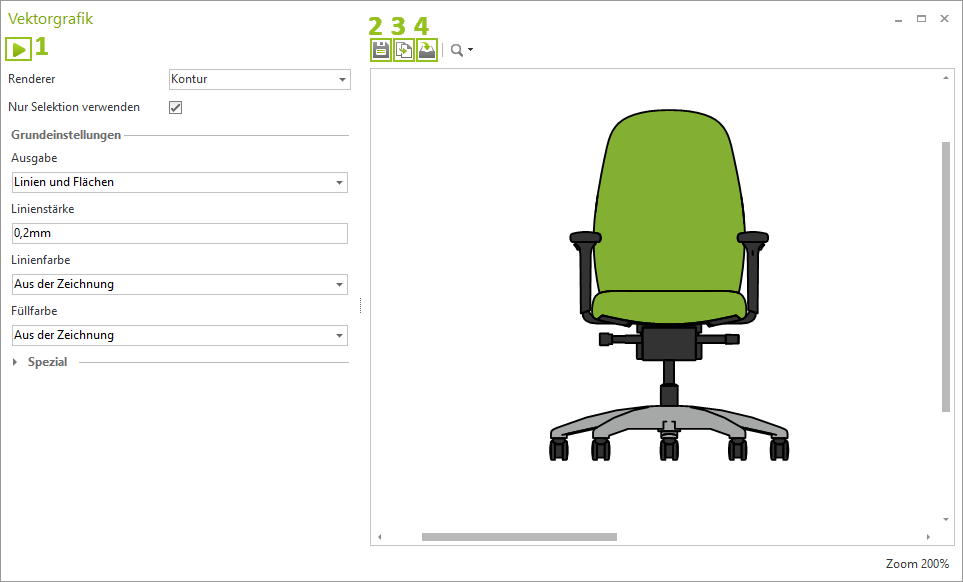
Im Dialog Vektorgrafik stehen Ihnen die folgenden Einstellungen zur Berechnung vektorisierter Bilder zur Verfügung:
Einstellung |
Hintergrund |
Renderer |
Legt Darstellungsmodus für die Vektorgrafik fest. Drei Optionen stehen zur Verfügung: |
Kontur |
Die Linien und Flächen in der Planung werden als Vektoren berechnet. Ist Kontur als Renderer eingestellt, stehen neben den Grundeinstellungen die Spezialeinstellungen zur Verfügung. |
Drahtgitter |
Vektorgrafik im Darstellungsmodus Drahtgitter erstellt. |
Verdeckt |
Vektorgrafik wird Darstellungsmodus Verdeckt erstellt. |
Nur Selektion verwenden |
Generiert Vektorgrafik aus den selektierten Objekten in der Planung. Alle übrigen Elemente werden ausgeblendet. |
Grundeinstellungen |
|
Ausgabe |
Verfügbar für Renderer: Kontur. |
Linien |
Die Linien der Objekte in der Planung werden als Vektoren berechnet und in der eingestellten Linienfarbe ausgegeben. Flächeninhalte werden nicht dargestellt. |
Linien und Flächen |
Neben den Linien werden auch die Flächen als Vektoren berechnet. |
Linienstärke |
Stärke der dargestellten Linien in Millimeter auswählen. |
Linienfarbe |
Farbe für die Linien in der Vektorgrafik auswählen. |
Füllfarbe |
Einfarbig: Eine Farbe für alle Flächen im Bild auswählen. Aus der Zeichnung: Texturierte und mehrfarbige Flächen werden einfarbig in einem entsprechenden Farbmittelwert ausgegeben. |
Verfügbar, wenn Renderer: Kontur eingestellt ist. |
|
Qualität |
Legt über die Anzahl der Rasterlinien die Bildqualität fest. |
Rasterlinien |
Je höher der Wert, in desto mehr einzelne Zeilen wird die Szene für die Bildverarbeitung zerlegt. Je mehr Zeilen, desto besser das Resultat und desto langsamer die Bildverarbeitung. Maximalwert: 20000. |
Glättung |
Je höher der Wert, desto mehr Linien werden in der Vektorgrafik zu einer Linie zusammengefasst. |
Mindestlänge Linien |
Entfernt alle Linien aus der Grafik, die kürzer sind als der eingestellte Schwellwert (in Pixel). |
Mindestgröße Flächen |
Entfernt alle Flächen aus der Grafik, die kleiner sind als der eingestellte Schwellwert (in Pixel). |
Export von Vektorgrafiken
Der Export von Vektor-Grafiken erfolgt ab dem pCon.planner 8.2 immer direkt aus dem Dialog Vektorgrafik. Der bisherige Export über das Startmenü entfällt.
Die folgenden Formate sind verfügbar:
•SVG
•DWG/DXF
•EMF
Zusätzlich erzeugt der Dialog die gängigen Standard-Bildformate: JPG, PNG, BMP.
Vektorgrafiken in Zwischenablage kopieren
Mit dem Button Kopieren (3) übernehmen Sie Ihre Vektorgrafik in die Zwischenablage. Danach fügen Sie sie einfach direkt in den Arbeitsbereich des pCon.planners oder in ein externes Bildberarbeitungs-, Präsentations- oder CAD-Programm ein.
Vektorgrafiken aus dem Dialog in die Zeichnung einfügen
Nach einem Klick auf den Button Einfügen (4) im Dialog Vektorgrafik hängt Ihre Vektorgrafik am Mauszeiger und kann direkt in der Planung platziert werden.
Tipps und Tricks
•Wenn Sie eine Vektorgrafik als maßstabsgerechte 2D-Repräsentation in Ihrer Planung nutzen möchten: Verwenden Sie als Basis für die Vektorgrafik eine 2D-Ansicht, die orthographische Ansicht oder eine isometrische Projektion. Vektorgrafiken auf Basis der Perspektive sind nicht maßstabsgetreu.
•Wichtig: Der Modus Kontur kann im Kompatibilitätsmodus nicht verwendet werden.