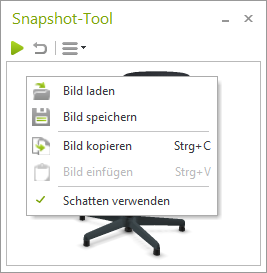Snapshot-Tool (pCon.planner PRO)
Das Snapshot-Tool steht Nutzern des pCon.planner PRO zur Verfügung. Es ist ein Werkzeug, mit dem Vorschaubilder für OFML-Artikel, manuell erstellte Artikel und Set-Artikel erzeugt werden können. Diese Bilder werden in der Artikelliste verwendet und automatisch für den pCon.basket exportiert.
Das Snapshot-Tool finden Sie im Register Präsentation, Gruppe Erstellen. Mit einem Klick auf das Icon ![]() öffnet sich das Werkzeug.
öffnet sich das Werkzeug.
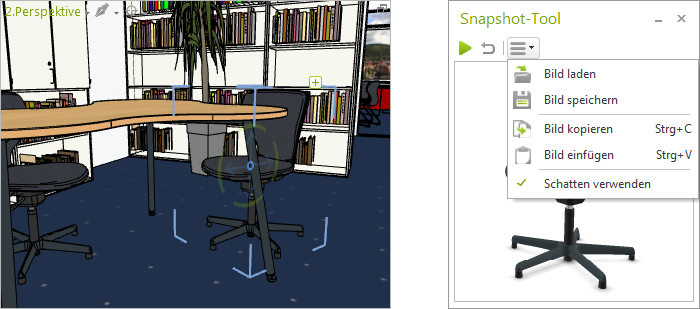
Das Snapshot-Tool bietet die folgenden Funktionen:
Button |
Funktion |
|
Der Aufnahmebutton nimmt ein Bild auf. Verwendet wird dafür das aktive Ansichtsfenster. |
|
Setzt Bild auf die Standard-Ansicht zurück. |
Artikel/Set |
Dieses Drop-Down-Menü erscheint auf der rechten Seite des Snapshot-Tools, sobald Sie einen Set-Artikel ausgewählt haben. Ist die Option Set ausgewählt, dann wird ein Bild für den gesamten Set-Artikel angefertigt. Ist die Option Artikel aktiviert, wird nur für den innerhalb des Set-Artikels ausgewählten Artikel ein Bild generiert. |
Button |
Funktionen im Drop-Down-Menü |
|
Laden eines Bildes aus einer Datei. |
|
Speichert das aktuelle Bild. |
|
Kopiert das aktuelle Bild in die Zwischenablage. |
|
Bild aus der Zwischenablage einfügen. |
|
Aktiviert die Verwendung von Schatten im Artikelbild. |
|
Im Snapshot-Tool steht Ihnen überdies ein Kontextmenü zur Verfügung. Sie öffnen dieses mit einem Rechtklick auf das Artikelbild. Im Kontextmenü finden Sie alle Befehle aus dem Drop-Down-Menü des Snapshot-Tools wieder. |
Um Artikelbilder zu erstellen, haben Sie verschiedene Möglichkeiten.
Anfertigen eines Snapshots
Herkömmliche Artikelbilder können Sie wie folgt erstellen:
1.Wählen Sie einen OFML-Artikel, manuellen Artikel oder Set-Artikel aus.
2.Stellen Sie in Ihrem aktiven Arbeitsbereich die gewünschte Ansicht ein.
3.Nehmen Sie das Bild mit einem Klick auf den Aufnahmebutton (siehe folgendes Bild) auf.
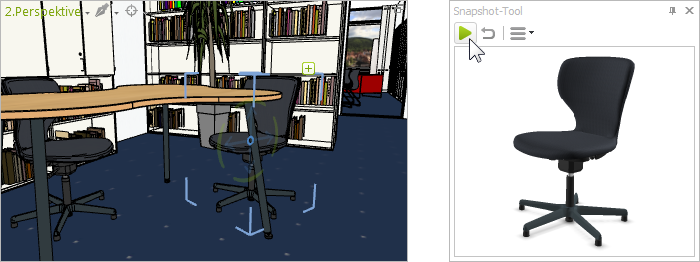
Alle über den Aufnahmebutton angefertigten Snapshots werden in einer verbesserten Variante des realistischen Darstellungsmodus ausgegeben, unabhängig davon, welchen Modus Sie im aktiven Arbeitsbereich eingestellt haben.
Identische Artikel haben identische Artikelbilder. Es wird immer die aktuelle Version des Artikelbildes übernommen.
Einfügen eines Artikelbildes aus einer Datei
1.Wählen Sie einen OFML-Artikel, manuellen Artikel oder Set-Artikel aus.
2.Öffnen Sie das Drop-Down-Menü im Snapshot-Tool und klicken Sie die Option Bild laden.
3.Wählen Sie aus ihrer Dateistruktur ein vorgefertigtes Bild aus, das Sie als Artikelbild verwenden möchten.
Einfügen eines Artikelbildes aus der Zwischenablage
Alternativ können Sie beispielsweise ein Bild verwenden, das Sie über die Option Bild kopieren von einem Ansichtsfenster erstellt haben. Auf diesem Weg ist es möglich, Artikelbilder in alternativen Darstellungsmodi – im Beispiel unten im Drahtgittermodus - anzufertigen.
1.Stellen Sie in Ihrem aktiven Arbeitsbereich die gewünschte Ansicht ein und passen Sie die Darstellung an, indem Sie den gewünschten Darstellungsmodus anwenden bzw. einen Renderstil zuweisen.
2.Wählen Sie im Register Start, Gruppe Zwischenablage, unter Kopieren die Option Bild kopieren. Es wird ein Bild des aktuellen Ansichtsfensters in die Zwischenablage kopiert.
3.Wählen Sie den OFML-Artikel, manuellen Artikel oder Set-Artikel aus, dem Sie das Bild zuweisen möchten.
4.Öffnen Sie das Drop-Down-Menü im Snapshot-Tool und wählen Sie Bild einfügen.
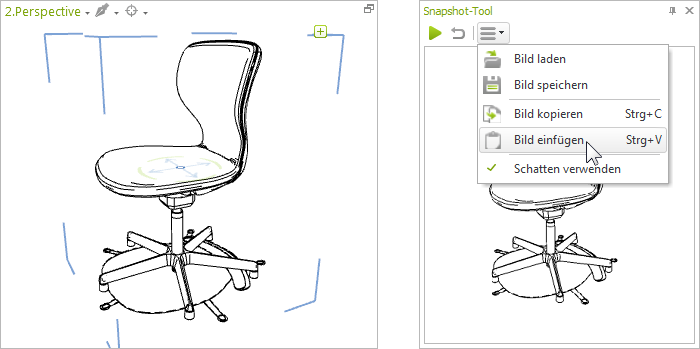
Wenn Sie ein größeres Artikelbild benötigen, können Sie den Bildbereich vergrößern, indem Sie das Snapshot-Tool aufziehen. Führen Sie dafür die Maus zum Rand des Snapshot-Fensters, klicken Sie und halten Sie die Maustaste gedrückt, während Sie das Fenster auf die gewünschte Größe ziehen.
Es gibt drei Möglichkeiten, um ein Artikelbild weiterzugeben.
1.Wenn eine Artikelliste im pCon.planner erstellt wird, wird automatisch das letzte Bild für den Artikel in den Posten eingefügt. Wurde für einen Artikel kein manuell erstelltes Artikelbild angelegt, wird die Standard-Ansicht verwendet.
2.Über den Speichern-Button kann der Snapshot für die externe Verwendung benannt und abgespeichert werden. Als Speicherformat sind *.png, *.jpg sowie *.bmp verfügbar. Beim Abspeichern öffnet sich außerdem ein Dialog, über welchen z.B. Bildbreite sowie Bildhöhe festgelegt werden können.
3.Das Artikelbild kann über den Button Bild kopieren im Drop-Down-Menü des Snapshot-Tools in die Zwischenablage kopiert werden. So kann das Bild zum Beispiel in eine Textverarbeitungsanwendung übertragen werden.