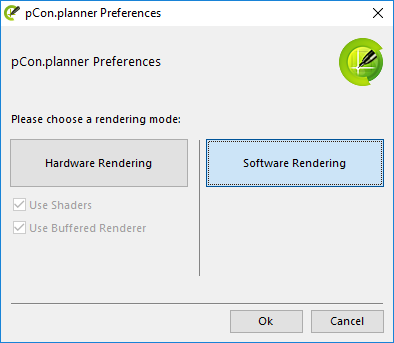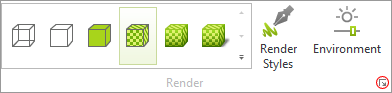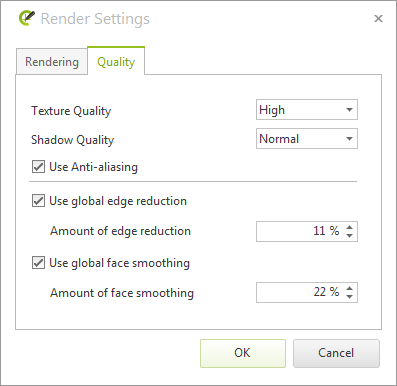Technical Tips
Note: On our Youtube channel you will find a video on this topic |
||
|
For a smooth and pleasant experience with 3D software, certain system requirements must be met. It's important to select the appropriate hardware components and adjust the graphics settings in pCon.planner to match your hardware's capabilities. For example, laptops often use power-saving modes, which can limit the available performance. |
|
Checking the System Requirements
Always check before installing pCon.planner that your hardware meets the recommended minimum system requirements. If this is not so, there is no guarantee that the software will run smoothly. You will find the recommended system requirements here.
Use pCon.planner with a dedicated 3d graphics card
For an ideal performance of pCon.planner, we recommend using a dedicated 3d graphics card. These are cards with a powerful processor (GPU) and an extensive graphics memory. They are designed for use with 3D software such as pCon.planner.
If you have a hybrid system combining an onboard graphics card and a dedicated 3D graphics card, you should check whether pCon.planner is actually working with the 3D graphics card.
Our blog contains sample instructions on how to assign NVIDIA or AMD 3D graphics processors to pCon.planner.
Please note: If your notebook is not connected to an external power source, this can prevent pCon.planner from using the 3D graphics card. In battery mode, there is often an automatic switch from the power-intensive 3D graphics processor to the onboard card.
Please also ensure that the monitor is connected to the external graphics card. Otherwise, it cannot be assigned.
Get up-to-date graphics card drivers
Graphics card drivers control the interaction between your system and the installed graphics card. The newer the driver, the smoother the communication between the graphics components and your system. An up-to-date driver therefore also optimizes the performance of pCon.planner.
This is how to find out which graphics card is installed in your system (instructions for Windows 10 as well as Windows 11):
1.Type Device Manager in the search field of your Windows taskbar.
2.The Device Manager will open.
3.Look for Graphics Card and double click to open it. You should now see the graphics cards for your system.
Update the graphics driver as follows:
1.Open the Context menu by right clicking on the Graphics Card entry.
2.Click Update Driver.
3.When the window opens, select Search automatically for updated driver software.
Note: The latest drivers are not always automatically installed. The current graphics driver can be found on your graphic card manufacturers website.
Workaround for the use of less powerful graphics hardware
If you only have an integrated onboard solution (integrated graphics card) available, working with pCon.planner will only be possible with certain restrictions. pCon.planner offers a software rendering mode to support onboard systems:
1.Close the application. 2.Open Setup pCon.planner via entering it in the Windows search bar. Clicking on the displayed program opens the pCon.planner Preferences. 3.Enable Software Rendering.
Please keep in mind that the following functions are not available in this mode: •Render styles Concept and Realistic •Antialiasing for real-time display •The virtual sky |
|
Please note: Software Rendering mode cannot guarantee the executability of pCon.planner on all systems. This is influenced by the performance characteristics of the available hardware and the complexity of the created design.
The modes of render for pCon.planner are distinguished by their processing speeds.On older systems the quickest will be Shaded mode. It is worth trying out how the differences between the modes work out on your system.
A second monitor or a projector can be used to extend the main display as a second screen. When this possibility is used while pCon.planner is running, there may be picture faults and even a crash of the software. One of the most frequent reasons is shortage of graphics card memory. In both cases (crash or poor pictures) we recommend that you operate only one monitor while running pCon.planner.
How to Optimize the Performance
Use the following tips to help you optimize performance. They can help particularly in the case of graphics hardware that is more than 2 years old, so that despite the limitations you can work with the software.
The Extended Options for rendering provide you with the opportunity to adapt the graphic representation, enabling it to make less demand on the hardware resources.
|
The extended options are to be found in the Render group, View tab. There is a small icon on the right lower edge (see the red circle in the screenshot on the left). Click on this. |
|
Change over to the Quality tab. Set Texture Quality to Simple and the Shadow Quality to Normal. Global Edge Reduction has been preset to 11%. Raising this figure will have a positive effect on the computations for the representation of objects.
|
Opening the Program More than Once
You should avoid opening pCon.planner more than once, as the hardware resources required would then have to be shared rather than simply being available to the one instance.
While running and using pCon.planner, do not use other 3D applications at the same time (for instance AutoCAD), as the same hardware resources will be accessed by both applications and in each case there will be a reduction in performance.
Reducing the Viewport to One Window
If you have fairly weak graphics hardware, it may be wise to work simply in one viewport without subdividing it. Also, reducing the size of the screen area used for the software on your monitor will mean the graphics are computed faster.