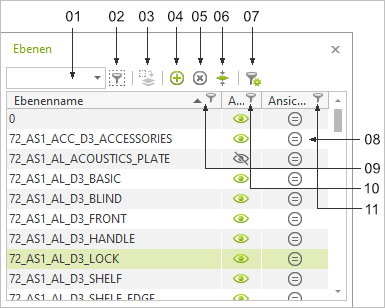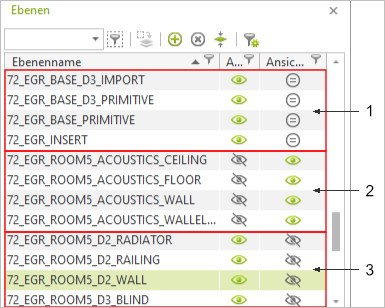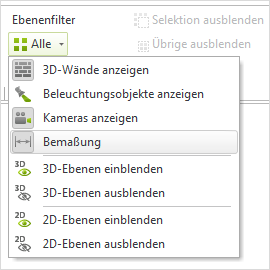Ebenen
Zwei- und dreidimensionale Objekte werden in der Regel auf passenden Ebenen angelegt. Die Sichtbarkeit dieser Objekte bzw. Teilobjekte lässt sich mit dem Ebenenfilter und dem Ebenen-Dialog gezielt steuern. Der Ebenenfilter ist im Register Start, Gruppe Sichtbarkeit lokalisiert. Den Ebenen-Dialog (![]() ) rufen Sie über die Toolbar auf. Beide Werkzeuge können global, d.h. für die gesamte Planung, wie für den aktiven Arbeitsbereich konfiguriert werden.
) rufen Sie über die Toolbar auf. Beide Werkzeuge können global, d.h. für die gesamte Planung, wie für den aktiven Arbeitsbereich konfiguriert werden.
Die Ebenensteuerung steht im Planungs- und im Layout-Bereich zur Verfügung.
|
Den Ebenen-Dialog öffnen Sie über den Ebenen-Button (Toolbar). Anschließend haben Sie Möglichkeiten zur Auswahl und Sortierung von Ebenen, wie die folgende Abbildung veranschaulicht. Sofern nicht bereits Einstellungen im Dialog vorgenommen wurden, werden immer alle vorhandenen Ebenen einer Planung angezeigt. |
01: Schnellfilter 02: Selektionsfilter 03: Ebenen der selektierten Objekte markieren 04: Eine neue Ebene erstellen 05: Alle Objekte auf den selektierten Ebenen löschen 06: Hamburger-Menü Beinhaltet die folgenden Funktionen: 07: Ebenen zusammenführen 08: Bereinigen Löscht alle unbenutzten Ebenen. 09: Filter-Designer 10: Kontextmenü öffnen Ein Rechtsklick auf den Ebenen-Dialog öffnet ein Kontextmenü, das Ihnen Teile der oben erläuterten Funktionen zur Verfügung stellt. Daneben erlaubt das Menü beispielsweise die Umbenennung einzelner oder die Selektion/Deselektion aller Ebenen. |
Es gibt verschiedene Weg, um ein selektiertes Objekt (beziehungsweise mehrere selektierte Objekte) einer Ebene im Ebenendialog zuzuweisen:
Option |
Vorgehen |
Eigenschafteneditor |
1.Objekte selektieren, welche zugewiesen werden sollen. 2.Drop-Down-Menü Ebene im Register Allgemein des Eigenschafteneditors auswählen. 3.Gewünschte Ebene selektieren. 4.Objekt ist der gewünschten Ebene zugewiesen. |
Drag&Drop |
1.Ebenendialog öffnen. 2.Objekte selektieren, welche zugewiesen werden sollen. 3.Linke Maustaste gedrückt halten, Objekt auf gewünschte Ebene im Ebenendialog ziehen. |
Kontextmenü |
1.Ebenendialog öffnen. 2.Objekte selektieren, welche zugewiesen werden sollen. 3.Klick der rechten Maustaste auf gewünschte Ebene im Ebenendialog. 4.Kontextmenü: Auswahl Zuweisen. |
Ebenen zusammenführen |
1.Ebendialog öffnen. 2.Ebenen selektieren, für die eine gemeinsame Ebene festgelegt werden soll. 3.Hamburger-Menü im Ebenendialog öffnen. 4.Klick: Ebenen zusammenführen. 5.In neuem Dialog gewünschte Zielebene auswählen, mit OK bestätigen. Hinweise: •Das Zusammenführen von Ebenen empfiehlt sich zur übersichtlichen Strukturierung Ihrer Planung vor dem Export in andere CAD-Anwendungen. Auch die Sichtbarkeitssteuerung für Objekte in fertigen Planungen kann durch das Zusammenführen von Ebenen sehr vereinfacht werden. •Hintergrund: Nach dem Zusammenführen von Ebenen werden die bisherigen Ebenen der Objekte gelöscht. Die Ebenen werden jedoch bei Planungsaktionen (Einfügen eines neuen Objekts, Bearbeiten eines Objekts auf der Zielebene) wiederhergestellt. •Beispiel: 72_EGR_ROOM5_D3_WALL und 72_EGR_ROOM5_D3_WALLELEMENT werden zusammengelegt zu der neuen Ebene 72_EGR_Room5_D3_ROOM. Nachfolgend Ändern einer Wandhöhe > 72_EGR_ROOM5_D3_WALL ist zusätzlich zu 72_EGR_Room5_D3_ROOM wieder verfügbar. •Die Ebene 0 kann nicht gelöscht werden. Sie kann lediglich als Zielebene für das Zusammenführen von Ebenen dienen. |
Sichtbarkeitssteuerung mittels Symbolen
|
Durch Klick auf die links abgebildeten Symbole kann die Sichtbarkeit von Ebenen global (Spalte Alle, links) und für den aktiven Arbeitsbereich (Spalte Ansichtsfenster, rechts) konfiguriert werden. Im Folgenden werden die im linken Bild gekennzeichneten Bereiche hinsichtlich der dort gemachten Einstellungen erläutert. |
|
Global (Alle) |
Ansichtsfenster |
1 |
Sichtbar |
Globale Einstellungen übernommen, Ebenen ebenfalls sichtbar |
2 |
Nicht sichtbar |
Sichtbar |
3 |
Sichtbar |
Nicht sichtbar |
Mit nutzerdefinierten Ebenenfiltern arbeiten
Der Filtereditor ist ein Werkzeug, mit dem sich individuelle Schnellfilter für Ebenen erstellen lassen. Ein Filter besteht aus einer beliebigen Anzahl von Bedingungen, die in Gruppen organisiert und mit Hilfe von logischen Operatoren kombiniert werden können. Je nach Definition können Sie mit den Filtern die Sichtbarkeit einer oder beliebig vieler Ebenen gezielt steuern. Sie öffnen den Filtereditor über den Button im Ebenen-Dialog (siehe hier).
Werkzeugleiste des Filtereditors
|
Anlegen eines neuen Filters. |
|
Löschen des selektierten Filters. |
|
Duplizieren des gewählten Filters mit all seinen Bedingungen und deren logischen Verknüpfungen. |
|
Speichern der vorgenommenen Änderungen am selektierten Filter. |
|
Anwenden des Filters auf die Ebenen in der Ebenenverwaltung. Als Folge werden in der Ebenenliste nur noch Ebenen angezeigt, auf welche die Filterbedingungen zutreffen. Dadurch kann bereits während der Erstellung des Filters eine Ergebniskontrolle durchgeführt werden. |
|
Entfernen des aktuell auf die Ebenenverwaltung angewendeten Filters. |
|
Aktivieren der Sichtbarkeit aller Ebenen, auf die die Filterbedingungen zutreffen. Objekte auf diesen Ebenen werden dadurch im Planungsbereich angezeigt. |
|
Deaktivieren der Sichtbarkeit aller Ebenen, auf die die Filterbedingungen zutreffen. Objekte auf diesen Ebenen werden dadurch im Planungsbereich ausgeblendet. |
|
Auswählen eines Verzeichnisses, in dem alle Filter als Dateien mit der Endung *.flt gespeichert werden. |
Vordefinierte Filter verwenden
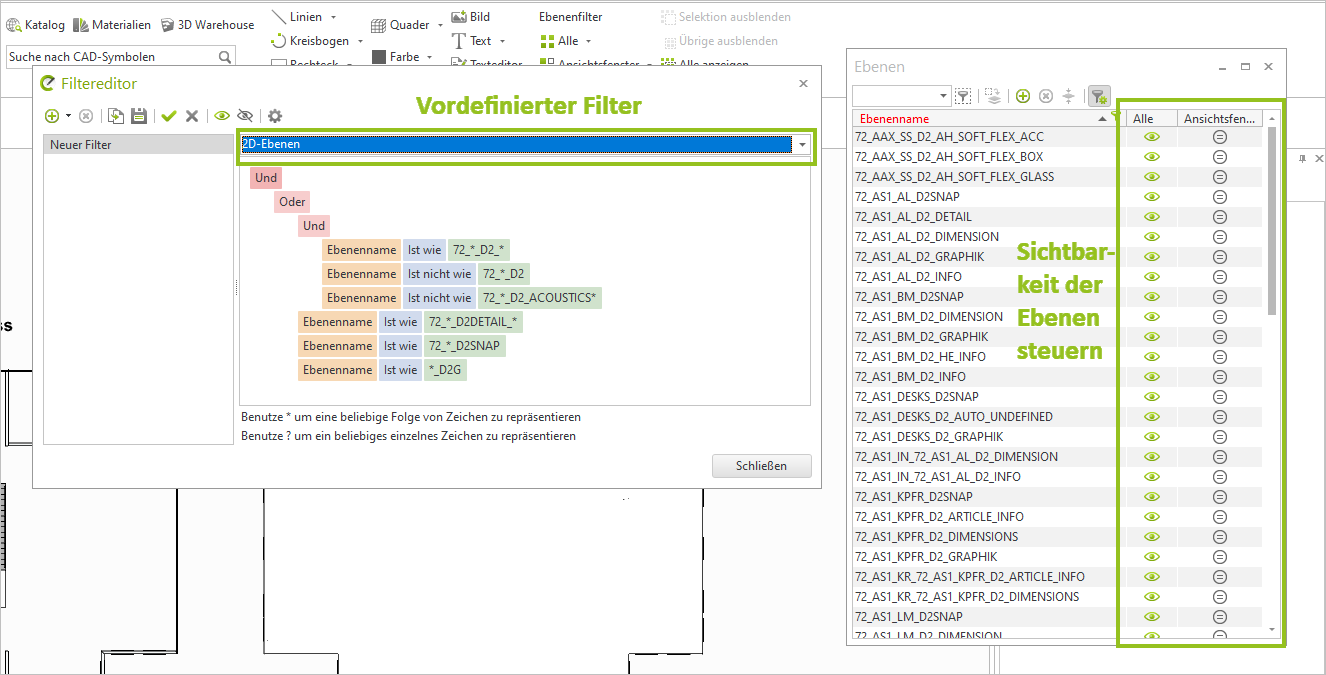
Filterwurzel anlegen
Operator |
Aussage |
UND |
Beide Bedingungen müssen erfüllt sein |
ODER |
Mindestens eine Bedingung muss erfüllt sein |
NICHT UND |
Nur eine Bedingung darf erfüllt sein |
NICHT ODER |
Keine Bedingung darf erfüllt sein |
1.Neuen Filter anlegen (![]() ).
).
2.Klick auf UND öffnet Dropdown-Menü, über das eine Filterwurzel (Operator) ausgewählt werden kann.
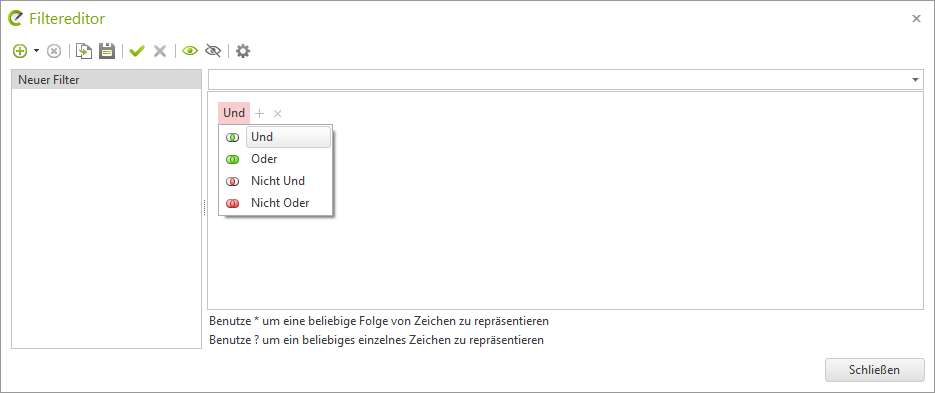
3.Klick auf + für neue Bedingungen oder Gruppen.
Bedingung: Merkmal der gesuchten Ebenen.
Gruppe: Nähere Beschreibung einer Bedingung durch weitere, ihr untergeordnete Bedingungen.
4.Klick auf ![]() , um Ebenenfilter im Ebenendialog anzuwenden.
, um Ebenenfilter im Ebenendialog anzuwenden.
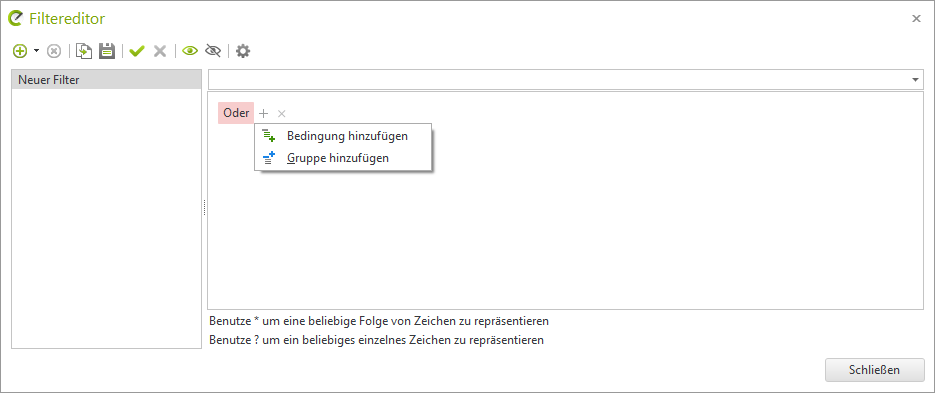
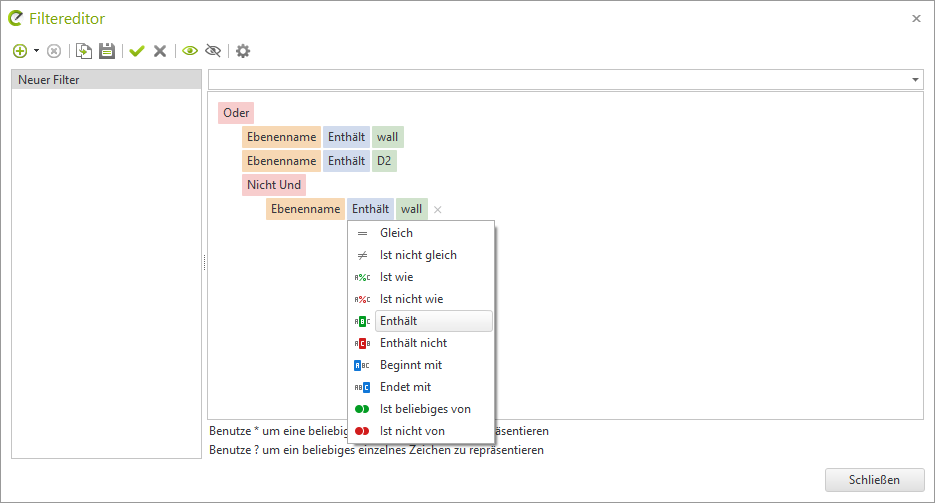
Klick auf... |
Einstellung |
Rotes Feld |
Festlegen des Operators (und, oder, nicht und, nicht oder) |
Grünes Feld |
Ändern des gesuchten Ebenennamens/Namensbestandteils |
Blaues Feld |
Festlegen, ob der Eintrag im grünen Feld z.B. dem gesamten Ebenennamen, dem Anfang des Ebenennamens oder einen Teil des Ebenennamens etc. darstellt |
|
Den Ebenenfilter erreichen Sie über einen Klick auf den gleichnamigen Button in der Gruppe Sichtbarkeit (Register Start). Mit dem Ebenenfilter können Sie auf schnelle Art und Weise bestimmte Ebenen der Planung ein- und ausblenden, ohne auf den Ebenen-Dialog zurückgreifen zu müssen. Neben dem globalen Ebenenfilter (Alle-Button im Register Start/Gruppe Sichtbarkeit) existiert ein weiterer Ebenenfilter für den aktiven Arbeitsbereich (Ansichtsfenster-Button im Register Start/Gruppe Sichtbarkeit). |
Im Ebenenfilter-Menü finden Sie auch Ihre benutzerdefinierten Filter.