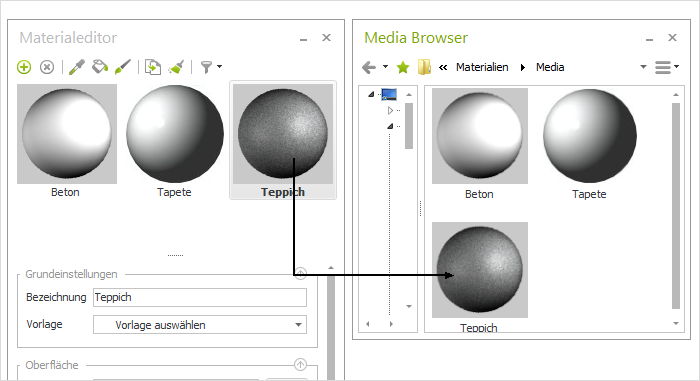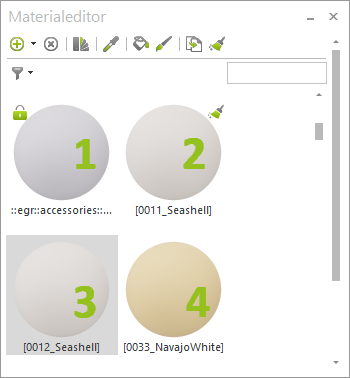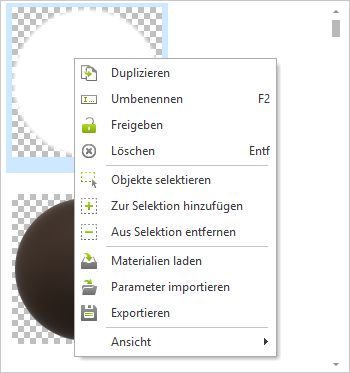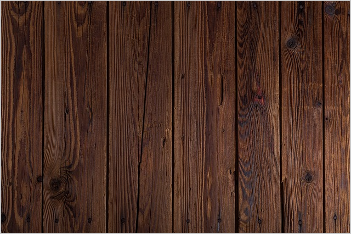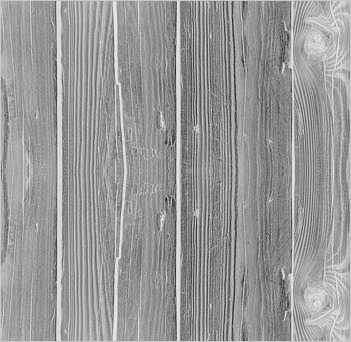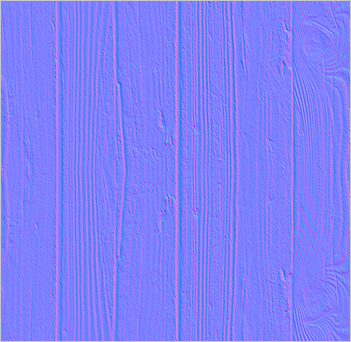Dialog Materialien
|
Parameter für Standardmaterialien |
Tipp: Auf unserem Youtube-Kanal finden Sie ein Video zu diesem Thema |
||
|
Der pCon.planner bietet Ihnen mit den Funktionen „Kopieren“ und „Ersetzen“ die nötige Flexibilität, um Materialien schnell und präzise anzupassen. In diesem Video zeigen wir Ihnen, wie das geht! |
|
Materialien geben Objektoberflächen in pCon.planner den Anschein, aus einem bestimmten Werkstoff zu bestehen – zum Beispiel aus Glas, einem Metall oder aus Holz. pCon.planner verwendet für die Simulation von Materialien das so genannte physikalische Materialmodell. Dieses stellt nach, was geschieht, wenn Licht auf eine Oberfläche trifft.
Ein physikalisch korrekt beschriebenes Material interagiert mit Licht auf unterschiedliche Arten: Es wirft Licht zurück (Reflexion), bricht es (Refraktion) oder schluckt es (Absorption). Für uns ist ein Material sichtbar, weil es einfallendes Licht reflektiert. Zusätzlich nehmen wir Materialien wahr, die selbst Licht aussenden. Hintergründe zum Materialmodell im pCon.planner lesen Sie unter diesem Link.
pCon.planner stellt komplette Materialien im Realistischen Darstellungsmodus sowie Renderstilen mit der Basis Realistisch dar. Das fotorealistische Rendering verarbeitet diese Materialien ebenfalls. Andere Darstellungsmodi stellen Materialien nicht oder nur vereinfacht dar (zum Beispiel werden im Modus Beleuchtet die Farbtexturen aus dem Material übernommen, nicht aber Normal Maps).
Zum Anzeigen, Anlegen, Bearbeiten und Verwalten von Materialien gibt es den Dialog Materialien. Mit einem Klick auf den gleichnamigen Button im Register Bearbeiten (Gruppe Material) bzw. auf der Toolbar öffnen Sie das Werkzeug.
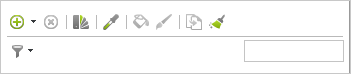
Die Werkzeugleiste befindet sich oben links im Dialog Materialien. Sie enthält die folgenden Funktionen:
|
Materialien im pCon.catalog öffnen. Das ausgewählte Material kann per Klick direkt einer Fläche in der Planung zugewiesen werden. |
|
Standard-Material erzeugen. Der kleine Pfeil rechts vom Plus-Symbol öffnet eine Auswahl verschiedener Materialvorlagen (siehe unten). |
|
Ein neues Material aus einer Vorlage erstellen. |
|
Ein vorhandenes Material löschen. Gelöschtes Material kann mit der Funktion Letzte Operation rückgängig machen (Schnellzugriffsleiste) wiederhergestellt werden. |
|
Mit einem Klick der Pipette auf ein Objekt innerhalb der Planung wird dessen Material im Dialog Materialien selektiert. Darüber hinaus wird die Pipette genutzt, um Farben von Objekten in der Planung abzugreifen. Diese werden daraufhin im Dialog Materialien automatisch in Materialien konvertiert. |
|
Das im Dialog Materialien selektierte Material wird per Klick einer Fläche in der Planung zugewiesen. Ergänzend gibt es die Funktion Material ersetzen. Klicken Sie den Farbeimer und öffnen danach das Kontextmenü (per Rechtsklick). Diese Variante ersetzt das Material auf der angeklickten Fläche in der gesamten Selektion beziehungsweise für alle Flächen des Objekts, die das angeklickte Material verwenden. |
|
Material an zuvor selektierte Objekte zuweisen. Die Objekte werden komplett mit dem Material belegt. |
Filterzeile |
Nach Namen von Materialien suchen. |
|
Im Hamburger-Menu stehen Ihnen die nachfolgenden Funktionen zur Verfügung: |
|
Materialparameter im Dialog Materialien einblenden/ausblenden. |
|
Ruft Menü mit Filterfunktionen auf. Hier können Sie nach den folgenden Kriterien filtern: •Alle Materialien anzeigen •Zugewiesene Materialien anzeigen •Nicht zugewiesene Materialien anzeigen •Materialien der in der Planung selektierten Objekte anzeigen •Schreibgeschützte Materialien anzeigen (für OFML-Objekte) |
|
Löscht alle Materialien, die nicht in der Planung verwendet werden. Wenn nicht zugewiesene Materialien erhalten bleiben sollen, darf die lokale Funktion im Dialog Materialien nicht verwendet werden. Dann nutzen Sie die globale Bereinigungsfunktion im Anwendungsmenü. Dort können Sie Materialien vom Bereinigen ausschließen. |
|
Direkt unter der Werkzeugleiste befindet sich der Materialbrowser. Darin werden die in der aktuellen Planung vorhandenen Materialien angezeigt. Im linken Bild sind vier Materialien zu sehen: 1.Material ist für die Bearbeitung gesperrt. Per Klick auf das Schloss-Symbol am Material entsperren Sie es. 2.Material ist aktuell nicht selektiert. 3.Material ist nicht zugewiesen. Mit Klick auf das dreieckige Symbol am Material bereinigen Sie alle nicht zugewiesenen Materialien in der Planung. 4.Material ist aktuell zur Bearbeitung selektiert. |
|
Mit einem Rechtsklick auf ein Material im Materialbrowser öffnet sich ein Kontextmenü. |
|
|
Duplizieren eines vorhandenen Materials. Die Funktion kann zum Beispiel verwendet werden, um von schreibgeschützten Materialien Kopien zu erstellen, die dann verändert werden können. |
|
|
Die Objekte in der Planung selektieren, die das im Materialbrowser ausgewählte Material verwenden. |
|
|
Bisherige Selektion in der Planung um die Objekte erweitern, die das ausgewählte Material aufweisen. |
|
|
Objekte mit dem gewählten Material aus Selektion entfernen. |
|
|
Ein Material aus einer Datei laden. |
|
|
Materialparameter importieren und die Parameter des aktiven Materials damit ersetzen. 1.Material selektieren. 2.Im Kontextmenü: Klick auf Parameter importieren. 3.Im Dateiimport-Fenster wählen Sie eine MATZ-Datei aus. Diese überschreibt die Parameter des aktiven Materials (z.B. Textur, Rauheit, Normal Map). Alternativ importieren Sie hier eine Bilddatei in das aktive Material. |
|
|
||
Ansicht |
Anzeigeoptionen: Gerenderte Vorschau, Schachbretthintergrund, große Materialsymbole, Aktualisieren der Materialliste |
|
Das physikalische Rendering des pCon.planners unterscheidet zwischen verschiedenen Materialarten. Die Interaktion von Licht und Material wird durch die Materialeigenschaften gesteuert. Die gewählte Materialart beeinflusst das Verhalten des Lichts bei der Interaktion mit dem Material.
•Der spekulare Anteil der Reflexion wird direkt an der Oberfläche zurückgeworfen.
•Diffuse Reflexion entsteht durch Streuung innerhalb des Materials: Lichtstrahlen dringen ein Stück weit in das Material ein und werden in verschiedene Richtungen abgelenkt.
•Metalle reflektieren ausschließlich spekular, Nichtmetalle überwiegend diffus.
•Je nach Materialbeschaffenheit dringen die Lichtstrahlen tiefer in das Material ein. Sie werden entweder durch das Material hindurchgeleitet (Transparenz), innerhalb des Materials zurückgeworfen (Transluzenz) oder vom Material geschluckt (Absorption).
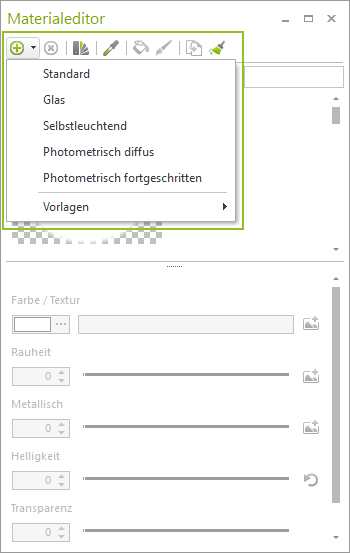
Im pCon.planner existieren die folgenden Materialtypen, welche die verschiedenen Interaktionsmöglichkeiten von Licht und Material festlegen.
Pro Materialart erhalten Sie unterschiedliche Einstellungsmöglichkeiten. Wenn Sie im Dialog Materialien im pCon.planner ein neues Material anlegen, wählen Sie den Typ direkt aus. Klicken Sie dafür auf den kleinen schwarzen Pfeil neben dem Plus-Symbol:
•Standard – als Metall oder als Nicht-Metall
•Glasmaterial (Glass)
•Selbstleuchtendes Material (Luminous)
Zusätzlich gibt es noch zwei weitere Materialarten: Photometrisch diffus (Photometric Diffuse) sowie Photometrisch (Photometric). Diese sind relevant für die Planung von Beleuchtungsszenarien.
Parameter für Standard-Materialien
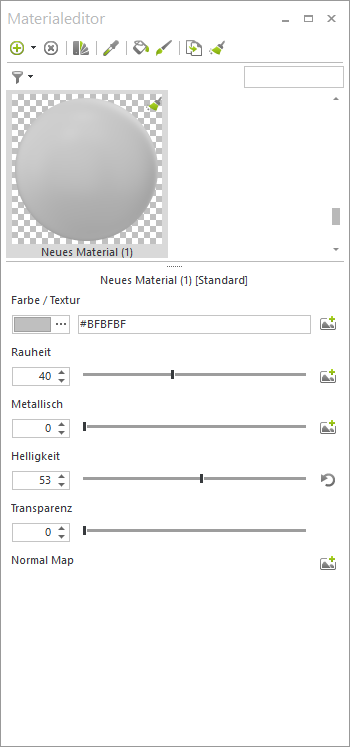
Farbe/Textur
Basis der Materialien ist immer eine Farbe oder eine Farbtextur.
•Materialien, die auf einer Farbe basieren, nutzen einen Hexadezimal- oder RGB-Wert, um den Farbcharakter eines bestimmten Stoffes zu simulieren.
•Die Farbe eines Metall-Materials steuert Intensität und Farbe der spekularen Reflexion.
•Texturierte Materialien verwenden ein Bild (Textur), um einem Material den Anschein einer Struktur zu geben. Die Textur gibt Farbe und Struktur des Materials vor.
•Farbe/Textur steuern die Helligkeit des Materials. Über den Farbauswahldialog kann die Helligkeit eines Farbwertes bei Bedarf verändert werden. Bei texturbasierten Materialien wird die Helligkeit im Dialog Textur bearbeiten justiert.
Transparenz
•Die Transparenz gibt an, wie hoch der Anteil von Lichtstrahlen ist, der das Material durchdringt.
•Für Standardmaterial sind Werte von 0% (keine Transparenz) bis 100% möglich (komplette Transparenz).
•Sowohl Materialien mit einer Textur als auch mit einer Farbe als Basis können einen Transparenzwert erhalten.
Rauheit
Der Grad der Rauheit bestimmt, wie glatt oder rau eine Oberfläche ist. Je nach Rauheitsgrad wird das spekular reflektierte Licht an der Oberfläche schwächer oder stärker gestreut.
•0% Rauheit: Sehr glatte, polierte Oberfläche – scharfe spekulare Reflexion.
•100% Rauheit: Sehr raue und dadurch matte Oberfläche – unscharfe spekulare Reflexion.
•Wenn Sie für eine Textur unterschiedliche Rauheitsbereiche anlegen möchten, legen Sie die Rauheit über eine Schwarz-Weiß-Version der Textur an. Helle Bereiche des Bildes erscheinen matt, dunkle Bildbereiche glänzend.
Standardmaterial: Metallisch
•In der realen Umwelt sind Materialien in Metall und Nicht-Metall einteilbar, was hier simuliert wird. Daher sollte der Regler Metallisch entweder auf 0 oder auf 100% eingestellt werden.
•Zwischenwerte dienen der Darstellung verunreinigter Metalle oder Halbmetalle.
•Auch die Metallartigkeit kann über eine Map gesteuert werden: Helle Bildbereiche erhalten Metalleigenschaften, dunkle werden als Nicht-Metall interpretiert.
•Sie können außerdem eine Normal Map hinterlegen. Über eine Normal Map wird die Beleuchtung von Erhebungen und Vertiefungen im Material simuliert. Wie Sie Maps anlegen, erfahren Sie in diesem Abschnitt.
Schimmer
•Glanzparameter, unterstützt Erstellung von Stoffen, wie z. B. Satin oder Samt.
•Intensität, Farbe und Rauheit sind separat justierbar.

•Fügt dem Material eine Lackschicht hinzu.
•Intensität und Rauheit sind separat justierbar.
•Eine separate Normal Map ist für den Klarlack-Effekt verwendbar, um die Struktur der Lackierung zu simulieren.
Hinweis: Bitte beachten Sie, dass die im Bereich Klarlack hinterlegte Normal Map sich ausschließlich auf die Struktur der Lackierung auswirkt. Um Erhebungen und Vertiefungen im Material an sich zu simulieren, legen Sie bitte eine separate Normal Map im oberen Bereich der Materialparameter an. |
|---|
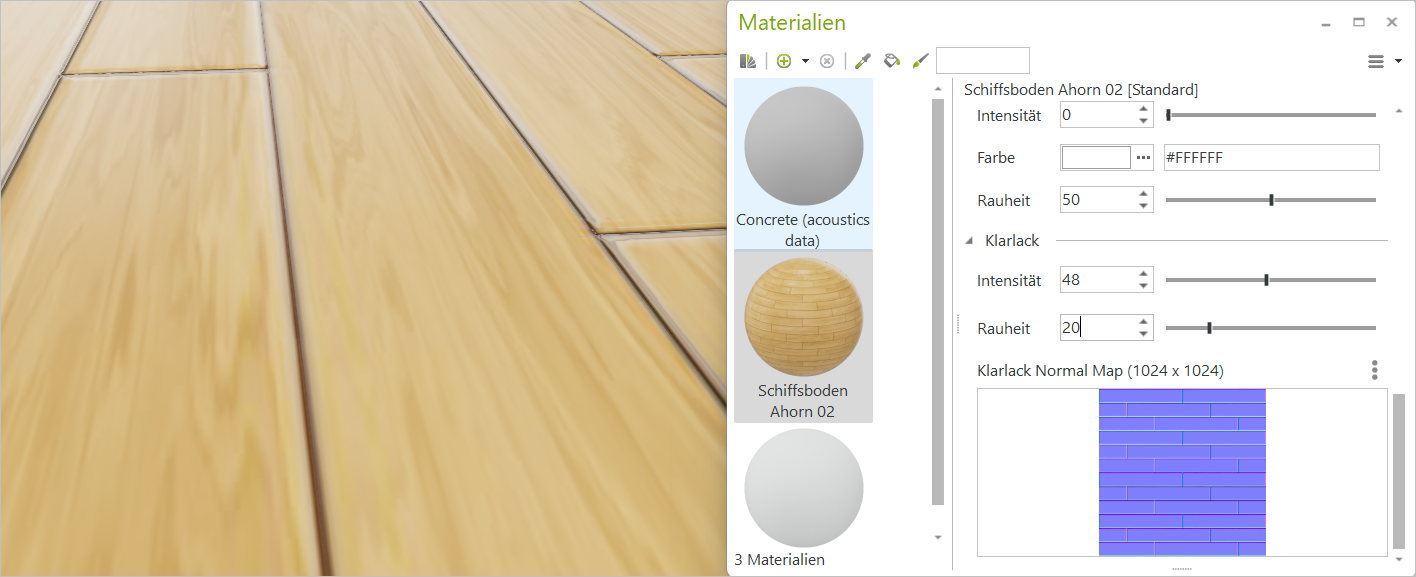
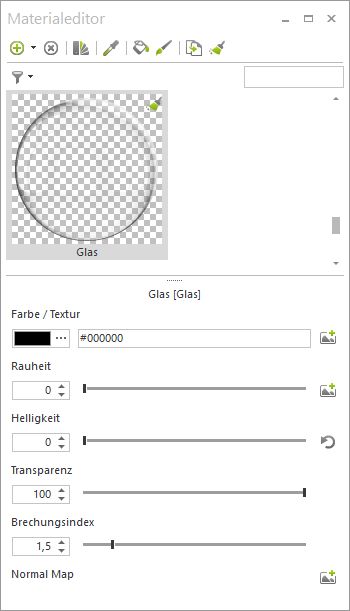
Farbe/Textur
Basis der Materialien ist immer eine Farbe oder eine Farbtextur.
•Materialien, die auf einer Farbe basieren, nutzen einen Hexadezimal- oder RGB-Wert, um den Farbcharakter eines bestimmten Stoffes zu simulieren.
•Die Farbe eines Metall-Materials steuert Intensität und Farbe der spekularen Reflexion.
•Texturierte Materialien verwenden ein Bild (Textur), um einem Material den Anschein einer Struktur zu geben. Die Textur gibt Farbe und Struktur des Materials vor.
•Farbe/Textur steuern die Helligkeit des Materials. Über den Farbauswahldialog kann die Helligkeit eines Farbwertes bei Bedarf verändert werden. Bei texturbasierten Materialien wird die Helligkeit im Dialog Textur bearbeiten justiert.
Transparenz
•Die Transparenz gibt an, wie hoch der Anteil von Lichtstrahlen ist, der das Material durchdringt.
•Für das Standard-Glasmaterial liegt die Transparenz bei 100% (komplette Transparenz).
•Auch wenn ein Glasmaterial annähernd durchsichtig ist (Transparenzwert nahe 100%) bleibt eine leichte spekulare Reflexion; der Glanz der Oberfläche bleibt also erhalten.
Rauheit
Der Grad der Rauheit bestimmt, wie glatt oder rau eine Oberfläche ist. Je nach Rauheitsgrad wird das spekular reflektierte Licht an der Oberfläche schwächer oder stärker gestreut.
•0% Rauheit: Sehr glatte, polierte Oberfläche – scharfe spekulare Reflexion.
•100% Rauheit: Sehr raue und dadurch matte Oberfläche – unscharfe spekulare Reflexion.
•Wenn Sie für eine Textur unterschiedliche Rauheitsbereiche anlegen möchten, legen Sie die Rauheit über eine Schwarz-Weiß-Version der Textur an. Helle Bereiche des Bildes erscheinen matt, dunkle Bildbereiche glänzend.
Brechungsindex
•Gibt an, wie stark Lichtstrahlen beim Auftreffen auf ein Material gebrochen werden.
•Werte von 1 (keine Brechung der einfallenden Lichtstrahlen, Zustand wie im Vakuum) bis 5
•(starke Brechung).
•Die meisten Materialien nähern sich einem Wert von 1,5 an.
•Steuert die Intensität der spekularen Reflexion für Glasmaterial.
Parameter für selbstleuchtende Materialien
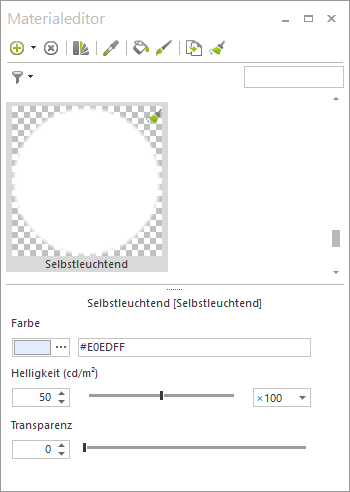
Selbstleuchtende Materialien basieren auf einer Farbe sowie einer Helligkeit (hier im Sinne von Leuchtkraft). Weiterhin kann ihnen ein Transparenzwert gegeben werden.
Vom Shader werden selbstleuchtende Materialien automatisch mit dem Blooming-Effekt versehen. Dieser erzeugt ein leichtes Leuchten in der direkten Umgebung des selbstleuchtenden Gegenstandes.
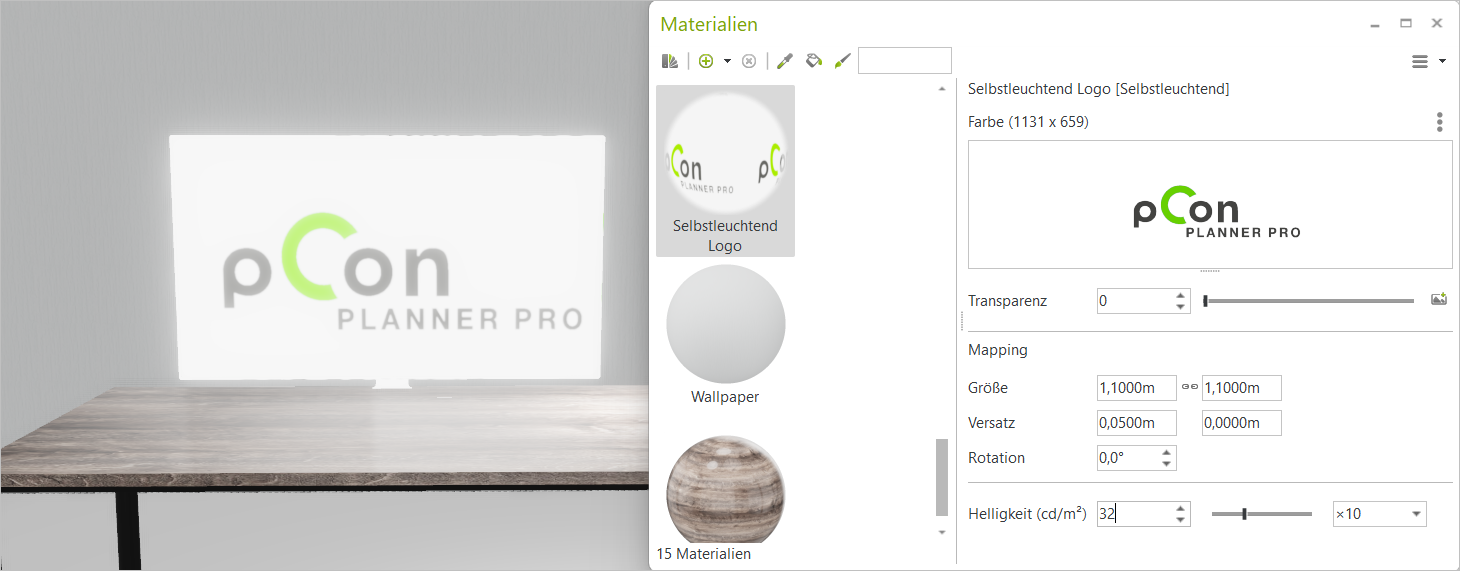
Auch selbstleuchtende Materialien können Sie mit einer Textur versehen und damit zum Beispiel Displays darstellen.
Je nach ausgewählter Materialart können Sie verschiedene Farbtexturen und Maps in Ihr Material integrieren:
Textur/Map |
Funktion |
Standardmaterial |
Glas |
Selbstleuchtend |
Farbtextur |
Texturierte Materialien verwenden ein Bild (Textur), um einem Material den Anschein einer Struktur zu geben. Die Textur gibt Farbe und Struktur des Materials vor. |
x |
x |
x |
Map Transparenz |
Legt die transparenten/nicht transparenten Bereiche einer Textur an. Schwarze Bereiche erzeugen hierbei Transparenz. |
x |
x |
x |
Map Rauheit |
Steuert unterschiedliche Rauheitsbereiche über eine Schwarz-Weiß-Version der Textur. Helle Bereiche des Bildes erscheinen matt, dunkle Bildbereiche glänzend. |
x |
x |
|
Map Metall |
Steuert die Metallizität verschiedener Bildbereiche. Helle Bildbereiche erhalten Metalleigenschaften, dunkle werden als Nicht-Metall interpretiert. |
x |
|
|
Normal Map |
Simuliert die Beleuchtung von Erhebungen und Vertiefungen im Material. |
x |
x |
|
Normal Map: Klarlack |
Simuliert Struktur einer Lackierung. Helle Bereiche der Map werden mit dem Klarlackeffekt dargestellt. Für dunkle Bereiche wird dieser ausgelassen. |
x |
|
|
Texturen und Maps anlegen und bearbeiten
Wir empfehlen die Verwendung fertiger Materialien. Eine große Auswahl finden Sie im pCon.Catalog. Sollten Sie dennoch eigene Materialien anlegen und mit Texturen oder Maps anreichern wollen, finden Sie in diesem Abschnitt eine beispielhafte Anleitung.
Mit externen Bildbearbeitungsprogrammen oder Texturgeneratoren leiten Sie aus einer Textur eine Map ab.
Daria Yakovleva/pixabay.com |
Farbtextur anlegen Im Beispiel links ein Bild, das noch zur Textur umgearbeitet werden muss. Wird die Textur fortlaufend aneinandergesetzt, sollten die Übergänge nicht sichtbar sein. Im Beispiel wurde das durch die Verwendung eines externen Bildbearbeitungsprogramms erreicht (Spiegeln und Kopieren von Bildbereichen für nahtlose Übergänge). Klicken Sie im Dialog Materialien im Bereich Farbe auf das Icon |
|
|
|
Speichern Sie die ursprüngliche Textur neu ab, um aus Ihr ein Bild mit Rauheitsinformationen anzulegen. Diese Roughness Map wird in Graustufen dargestellt. Im Beispiel wurde die Map durch Invertieren der Textur und durch das Neueinstellen der Sättigung erreicht. Dabei gilt: •Die hellen Bereiche der Map werden als rau erkannt, die dunklen Bereiche als glatt. •Je dunkler ein Bereich ist, desto stärker der Glanz. Die Roughness Map hinterlegen Sie im Bereich Rauheit. Klicken Sie das Icon |
|
Normal Map anlegen Für die Normal Map werden die Bereiche der Textur in einem externen Programm mit RGB-Werten eingefärbt, um ein Relief zu erzeugen. Das Relief einer Normal Map wirft selbst keinen Schatten, lässt einzelne Pixel aber als anders ausgerichtet erscheinen. Die Normal Map hinterlegen Sie im Bereich Normal Map. Klicken Sie das Icon Für das Anlegen einer zusätzlichen Normal Map im Bereich Klarlack verfahren Sie ebenso. |
Metal Map anlegen
Für Metallmaterialien kann die Metalleigenschaft über eine Map gesteuert werden: Helle Bildbereiche erhalten Metalleigenschaften, dunkle werden als Nicht-Metall interpretiert.
Die Metallic Map kommt zum Beispiel bei Metalloberflächen mit rostigen Stellen zum Einsatz.
Klicken Sie das Icon ![]() und wählen Sie die Map aus Ihrem lokalen Dateisystem aus.
und wählen Sie die Map aus Ihrem lokalen Dateisystem aus.
Hinweis: Eine Textur oder Map kann innerhalb eines Materials per Drag&Drop in einen weiteren Kanal eingefügt werden. So kann die Normal Map z.B. als Normal Map für den Bereich Klarlack kopiert werden. |
|---|
Textur und Normal Map editieren, platzieren und drehen
Im Bereich Mapping stellen Sie Rotation, Breite und Höhe (Seitenverhältnis kann gesperrt und entsperrt werden) ein oder legen einen Versatz für die Maps und Texturen innerhalb des selektierten Materials fest.
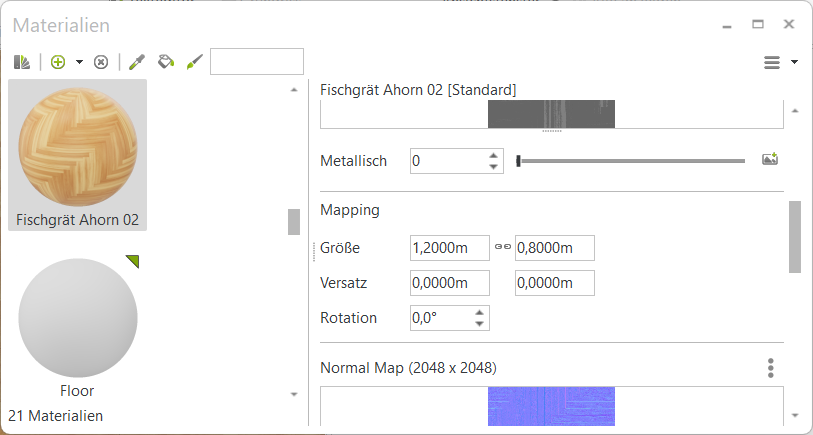
Das Mapping wird für alle Maps/Texturen innerhalb des ausgewählten Materials gemeinsam geändert.
Ausnahme: Für die Normal Map sowie die separate Normal Map im Bereich Klarlack ändern Sie das Mapping bei Bedarf unabhängig vom allgemeinen Mapping. Öffnen Sie hierfür das Kebab-Menü im Bereich Normal Map und klicken Sie Benutzerdefiniertes Mapping verwenden.
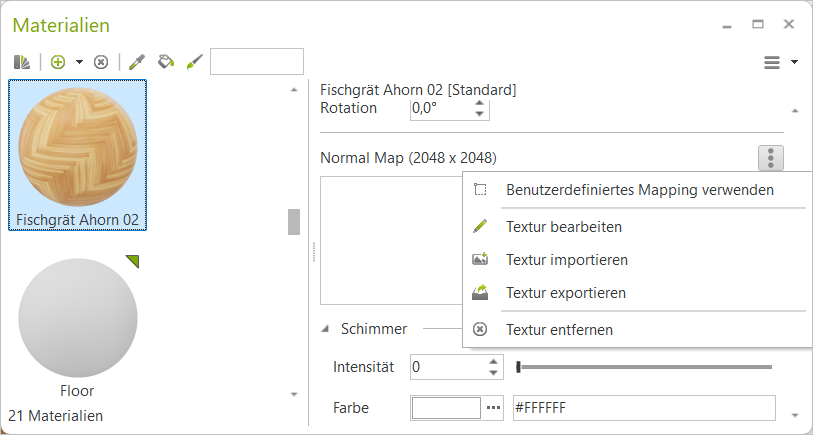
Für die Farbtextur können Sie noch Parameter wie Sättigung, Farbton, Kontrast etc. einstellen: Doppelklicken Sie im Feld Farbe direkt auf die Textur. Dies öffnet den Bildeditor.
Wichtig: Im Dialog Materialien können Änderungen an einer Farbtextur über den Bildeditor nicht rückgängig gemacht werden. Speichern Sie Ihre Farbtextur daher ggf. vor der Bildbearbeitung extern ab.
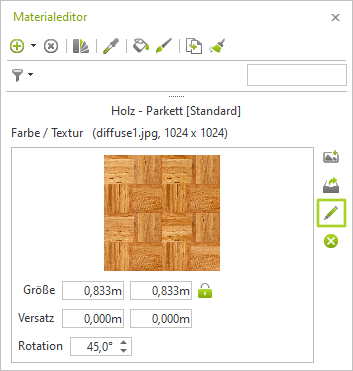
Wir empfehlen Ihnen, eine der Vorlagen (Templates) aus dem Dialog Materialien auszuwählen: Klicken Sie den kleinen Pfeil neben dem Plus-Symbol. Halten Sie die Maus im Drop-Down-Menü über Vorlagen. Es öffnet sich ein weiteres Menü mit verschiedenen Materialtemplates.
Bitte beachten Sie den Unterschied zwischen Materialtyp (Glas, Standard und Selbstleuchtend) und Vorlage: Eine Vorlage basiert immer auf einem Materialtyp: Milchglas basiert auf Glas, Holz, Stoff oder Kunststoff werden anhand des Standardmaterials erstellt...
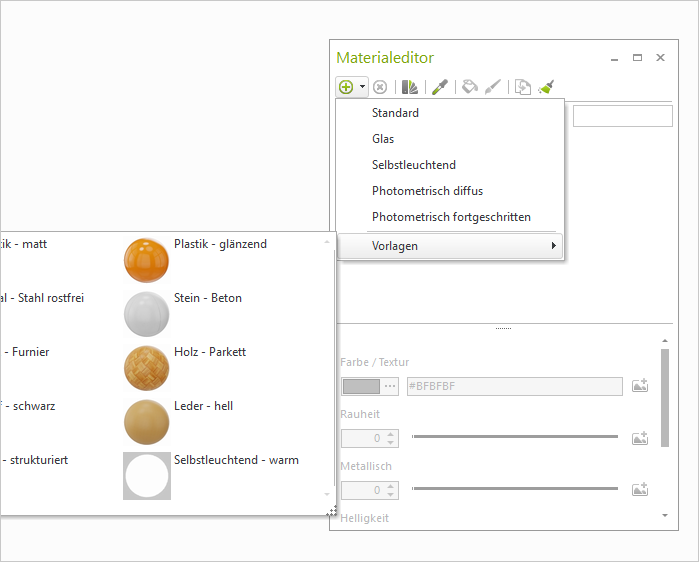
Auf pCon.catalog wird eine große Auswahl an Materialien zur Verfügung gestellt, die Sie für Ihre Planungen nutzen können.
Klicken Sie hierfür auf das pCon.catalog-Icon (![]() ) im Dialog Materialien.
) im Dialog Materialien.
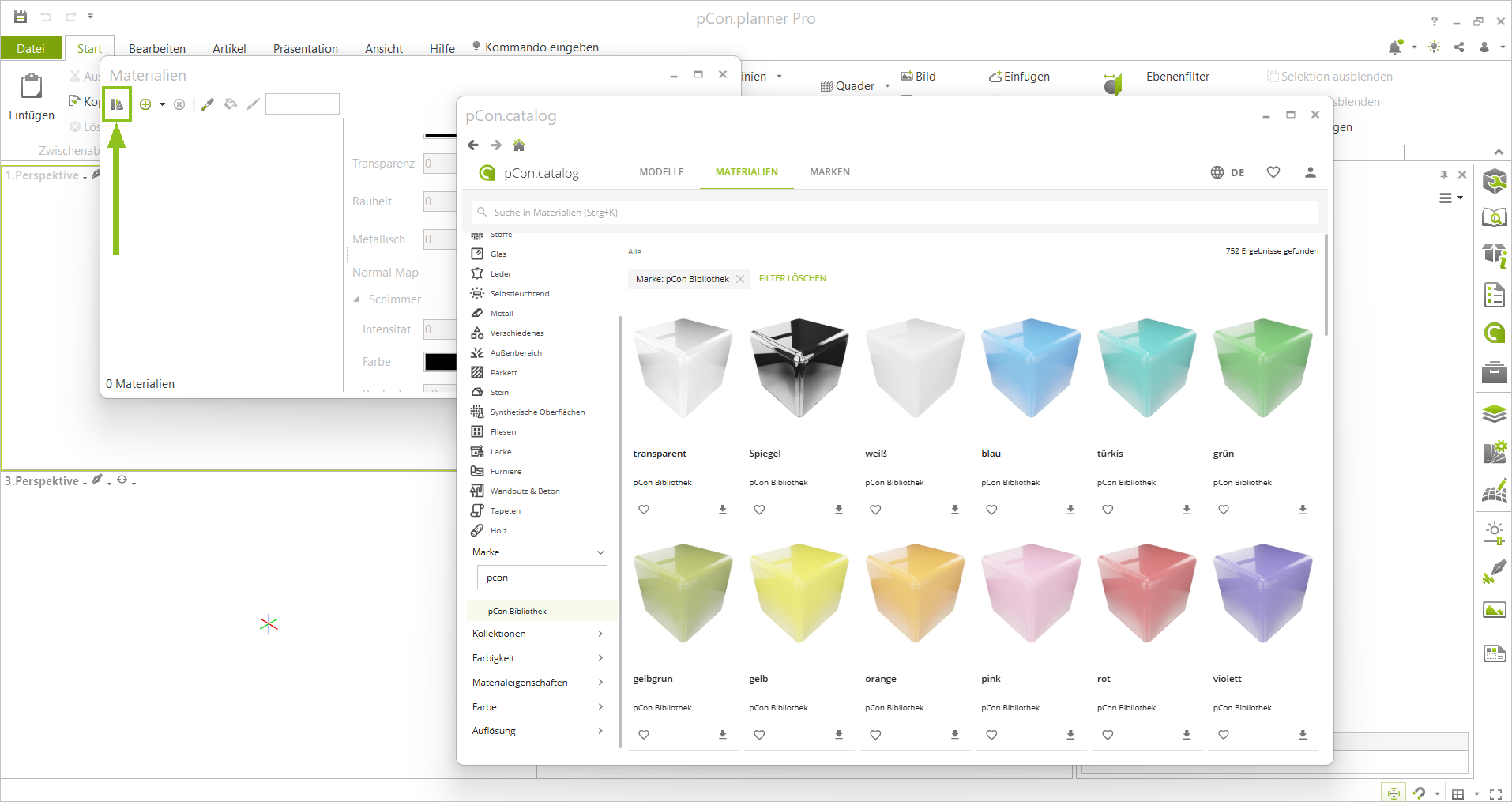
Hinweis: Materialvorlagen aus dem Dialog Materialien werden zur weiteren Bearbeitung in den Dialog Materialien geladen. Materialien aus dem pCon.catalog können hingegen direkt nach Auswahl einem Objekt in der Planung zugewiesen werden.
Zum Zuweisen von Materialien an Objekte existieren mehrere Möglichkeiten.
Ausgewähltes Material zuweisen
1.Selektieren Sie das Material im Dialog Materialien. 2.Klicken Sie anschließend auf das Farbeimer-Icon ( 3.Mit jedem Klick auf ein Objekt in der Planung wird diesem das zuvor selektierte Material zugewiesen (mit Esc oder dem Kontexmenüeintrag Abbrechen beenden). |
Material ersetzen
1.Selektieren Sie das Material im Dialog Materialien. 2.Klicken Sie anschließend auf das Farbeimer-Icon ( 3.Öffnen Sie das Kontextmenü mit einem Klick der rechten Maustaste. Wählen Sie Material ersetzen. 4.Klicken Sie eine Fläche, auf der Sie das Material ersetzen wollen. Diese Variante ersetzt das Material auf der geklickten Fläche in der gesamten Selektion beziehungsweise für alle Flächen des Objekts, die das angeklickte Material verwenden. |
Material an zuvor selektierte Objekte zuweisen
1.Selektieren Sie innerhalb der Planung die Objekte, denen Sie ein bestimmtes Material zuweisen möchten. 2.Klicken Sie im Materialbrowser auf das Material, das Sie zuweisen möchten. 3.Klicken Sie in der Werkzeugleiste auf das Pinsel-Icon ( |
Material per Übertragung zuweisen
1.Klicken Sie auf den Button Materialübertragung im Register Bearbeiten (Gruppe Material). 2.Wählen Sie anschließend per Mausklick das Material in der Planung aus, das Sie an ein anderes Objekt übertragen möchten. 3.Der Cursor im Arbeitsbereich wechselt sein Aussehen - das Farbeimer-Icon wird sichtbar. Mit jedem Klick auf ein Objekt in der Planung wird diesem das zuvor aufgenommene Material zugewiesen. Mit Esc oder dem Kontextmenüeintrag Abbrechen beenden Sie den Zuweisungsvorgang. |
Material per Drag&Drop zuweisen
Per Drag&Drop weisen Sie ein Material entweder aus dem Dialog Materialien, dem Media Browser, oder aus dem lokalen System an ein Objekt in der Planung zu. Das Vorgehen ist dabei immer gleich. Im Folgenden wird das Zuweisen eines Materials aus dem Materialbrowser erläutert.
1.Klicken Sie auf das Material im Materialbrowser, das Sie einem Objekt zuweisen möchten. Halten Sie die Maustaste gedrückt. 2.Ziehen Sie den Mauszeiger (bei gedrückter Maustaste) auf das Objekt, dem das Material zugewiesen werden soll. 3.Lassen Sie die Maustaste los. |
Hinweis: Per Drag&Drop wird gewöhnlich das komplette Objekt mit dem neuen Material belegt.
Für Wände sowie Objekte, die aus mehreren Geometrien zusammengesetzt sind, ist der Status der Selektion entscheidend: Ist das komplexe Objekt oder die Wand selektiert, wird das Material auf allen Flächen eingefügt. Ist das komplexe Objekt bzw. die Wand nicht selektiert, wird das Material nur auf der Teilfläche erscheinen, auf die Sie es ziehen.
Materialien vereinigen oder ersetzen
Per Drag&Drop ersetzen oder vereinigen Sie im Materialbrowser bei Bedarf Materialien:
Drag&drop eines Materials auf ein anderes im Materialbrowser |
Materialparameter des Zielmaterials werden durch Materialparameter des Quellmaterials ersetzt. |
Drag&Drop+ALT eines Materials auf ein anderes im Materialbrowser |
Das Zielmaterial wird für alle Objekte in der Planung durch das Quellmaterial ersetzt. Das Zielmaterial bleibt im Materialbrowser für die spätere Verwendung vorhanden. |
Zum Speichern von Materialien verwenden Sie den Exportieren-Button im Kontextmenü (siehe hier).
Alternativ ziehen Sie das Material aus dem Materialbrowser per Drag&Drop in den Media Browser bzw. auf ein beliebiges Verzeichnis Ihres Systems. Das folgende Bild illustriert den Drag&Drop-Vorgang vom Materialbrowser zum Media Browser. Es ist möglich, gleichzeitig mehrere Materialien zu selektieren (Strg-Taste gedrückt halten).