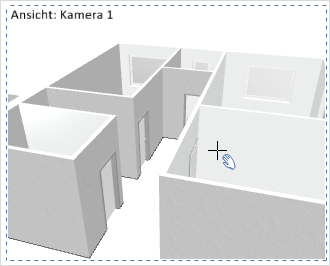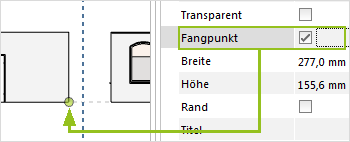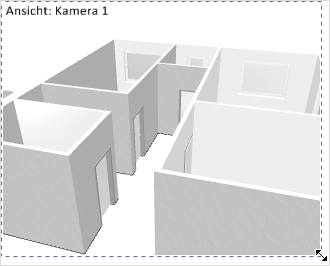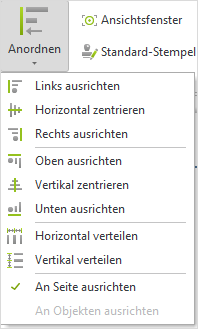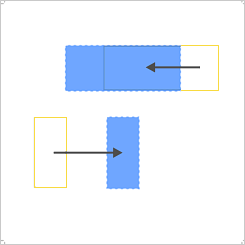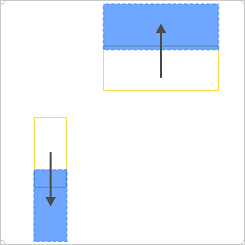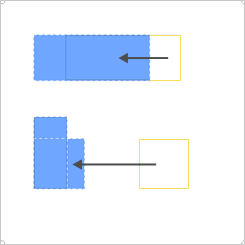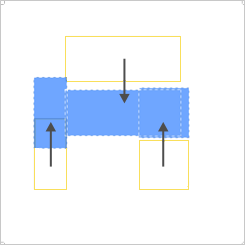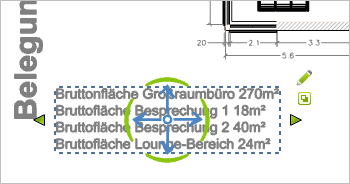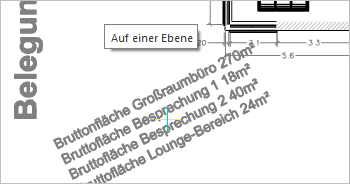Objekte positionieren
Die Objekte im Layout-Bereich lassen sich verschieben, skalieren, vor- und hintereinander bewegen sowie unterschiedlich anordnen.
Zum Bewegen entlang fester Richtungsachsen eignet sich das Verschieben per Objekt-Interaktor.
Hilfslinien tauchen auf, sobald Ihr Objekt sich parallel zum Mittelpunkt oder zur Ecke eines anderen Objekts befindet. Auf diese Art wird Ihnen auch eine Berührung mit dem Rahmen der Druckseite angezeigt. Das verschobene Objekt fängt diese Linien und lässt sich damit gut an der Seite und den übrigen Objekten ausrichten.
Für jedes Ansichtsfenster in 2D oder einer Isometrischen Sicht können Sie einen Fangpunkt festlegen und frei positionieren. Dann nutzen Sie diese Punkte, um den Inhalt Ihrer Fenster an einander auszurichten. Hier der Einfügevorgang:
Vorab muss der Objektfang aktiviert werden.
|
1.Markieren Sie ein Fenster. 2.Setzen Sie im Eigenschafteneditor einen Haken bei Fangpunkt. 3.Der grüne Fangpunkt erscheint mittig im gewählten Fenster. |
4.Klicken Sie den Fangpunkt ein Mal mit der linken Maustaste.
5.Setzen Sie den Fangpunkt mit einem zweiten Klick auf die gewünschte Stelle im Ansichtsfenster.
Beispielsweise legen Sie damit eine Dreifelderprojektion an: Sie fügen drei Ansichten Ihrer Planung ein, legen den Fangpunkt in allen Ansichten auf die gleiche Ecke einer der Wände, und stellen für jedes Fenster den gleichen Maßstab ein. Beim Verschieben eines Fensters wird Ihnen die Position der anderen Fangpunkte als Hilfslinie angezeigt.
Hinweis: Setzen Sie für die Ausrichtung anhand von Fangpunkten im Eigenschafteneditor ein Häkchen bei Skalierung sperren. Damit ist der Inhalt des aktiven Ansichtsfensters vor Zoombewegungen geschützt. |
|---|
|
Zum Skalieren von Objekten gehen Sie wie folgt vor.
1.Bewegen Sie den Mauszeiger über ein Objekt der Layout-Seite. Der Cursor verändert daraufhin sein Aussehen (siehe links). 2.Um das Objekt proportional zu skalieren bewegen Sie den Mauszeiger auf eine der Ecken des Objekts (siehe Bild links). 3.Drücken Sie die Maustaste und halten Sie sie gedrückt. Durch Bewegen des Mauszeigers skalieren Sie das Objekt uniform. |
Wenn Sie Objekte nicht uniform, sondern entlang einer Achse skalieren möchten, klicken Sie nicht auf eine der Ecken, sondern auf eine der Außenlinien.
Um die Größe oder den Bildausschnitt der in den Fenstern dargestellten Objekte anzupassen, nutzen Sie die Möglichkeit zur Navigation. Diese wird hier beschrieben.
Beim Einfügen/Skalieren von Bildern ist eine Linie sichtbar, mit Hilfe derer Sie das Bild in seinem Originalformat proportional verändern können.
Skalierung zurücksetzen
Stempel und Texte aus dem Texteditor können im Kontextmenü über die Funktion Skalierung zurücksetzen auf ihre ursprünglichen Maße gebracht werden.
Vor- und hintereinander bewegen
Wenn Objekte übereinander liegen, können Sie mittels Interaktor bestimmen, welches Objekt im Vordergrund und welches im Hintergrund liegen soll.
1.Markieren Sie das Objekt. Daraufhin wird der im unteren Bild dargestellte Interaktor sichtbar. 2.Mit einem Klick auf den Interaktor können Sie das entsprechende Objekt in den Vordergrund (nach vorn) bzw. in den Hintergrund (nach hinten) bewegen. |
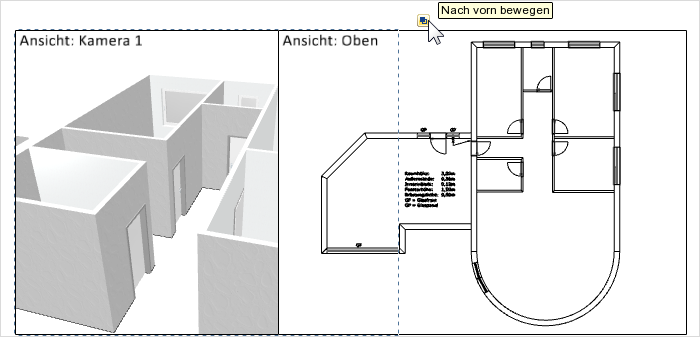
|
Die Objekte eines Layouts lassen sich mit Hilfe der Funktion Anordnen, die sich hinter dem gleichnamigen Button verbirgt (Register Layout, Gruppe Werkzeuge) ausrichten. Hierbei existieren grundsätzlich zwei Varianten. Zum einen können Objekte an der Layout-Seite ausgerichtet werden (An Seite ausrichten). Zum anderen lassen sich Objekte in Relation zueinander ausrichten (An Objekten ausrichten). Um letztere Variante nutzen zu können, müssen mindestens zwei Objekte selektiert werden. Im linken Bild sehen Sie das geöffnete Menü zum Ausrichten von Objekten. Der Haken vor dem Eintrag An Seite ausrichten weist den Anwender darauf hin, dass dieser Anordnungsmodus gerade aktiv ist. Durch einen Klick auf den Eintrag An Objekten ausrichten wird jener Modus aktiviert. |
An Seite ausrichten
Der Bezug der Anordnung von Objekten ist im Modus An Seite ausrichten der Rahmen, den Sie im Layout vergeben (z.B. 5mm rechts, 5mm links, oben und unten 7mm). Die beiden folgenden Bilder demonstrieren beispielhaft zwei konkrete Funktionen (Horizontal zentrieren und Vertikal verteilen). Ziehen Sie den Mauszeiger auf ein Bild, werden zwei gelbe Rechtecke sichtbar. Sie repräsentieren die Lage der Objekte in der Planung, bevor sie horizontal zentriert beziehungsweise vertikal verteilt wurden. Bewegen Sie den Mauszeiger wieder aus dem Bild heraus, wird sichtbar, wie sich die Anordnung der Objekte nach der Anwendung der entsprechenden Funktion darstellt.
|
|
Horizontal zentrieren |
Vertikal verteilen |
An Objekten ausrichten
Wenn Sie den Modus An Objekten ausrichten wählen, beziehen sich die jeweilige Anordnungsfunktionen auf die Lage der Objekte zueinander und nicht auf die Maße der Layout-Seite. Die beiden folgenden Bilder demonstrieren beispielhaft die Funktionen Links ausrichten und Vertikal zentrieren. Ziehen Sie den Mauszeiger auf ein Bild, werden drei gelbe Rechtecke sichtbar. Sie repräsentieren die Lage der Objekte in der Planung, bevor sie links ausgerichtet beziehungsweise vertikal zentriert wurden. Bewegen Sie den Mauszeiger wieder aus dem Bild heraus, wird sichtbar, wie sich die Anordnung der Objekte nach der Anwendung der entsprechenden Funktion darstellt.
|
|
Links ausrichten |
Vertikal zentrieren |
Zum Drehen der Elemente auf Ihren Layout-Seiten gibt es verschiedene Möglichkeiten:
Befehle Links drehen/Rechts drehen
Mit den Befehlen Links drehen sowie Rechts drehen auf dem Layout-Register, Gruppe Werkzeuge drehen Sie die Objekte auf Ihren Layout-Seiten in 90°-Schritten in der gewünschten Richtung.
Verwendbar für:
•Ansichtsfenster in orthogonalen Ansichten inklusive Inhalte
•Texte
•Zeichenelemente
•Stempel
Multiselektion ist verfügbar.
So gehen Sie vor:
1.Objekt selektieren.
2.Register Layout, Gruppe Werkzeuge: Klick auf Links drehen oder auf Rechts drehen.
3.Beliebig oft wiederholen.
Hinweis: Bemaßungen an Ihren Layout-Fenstern werden automatisch mitrotiert.
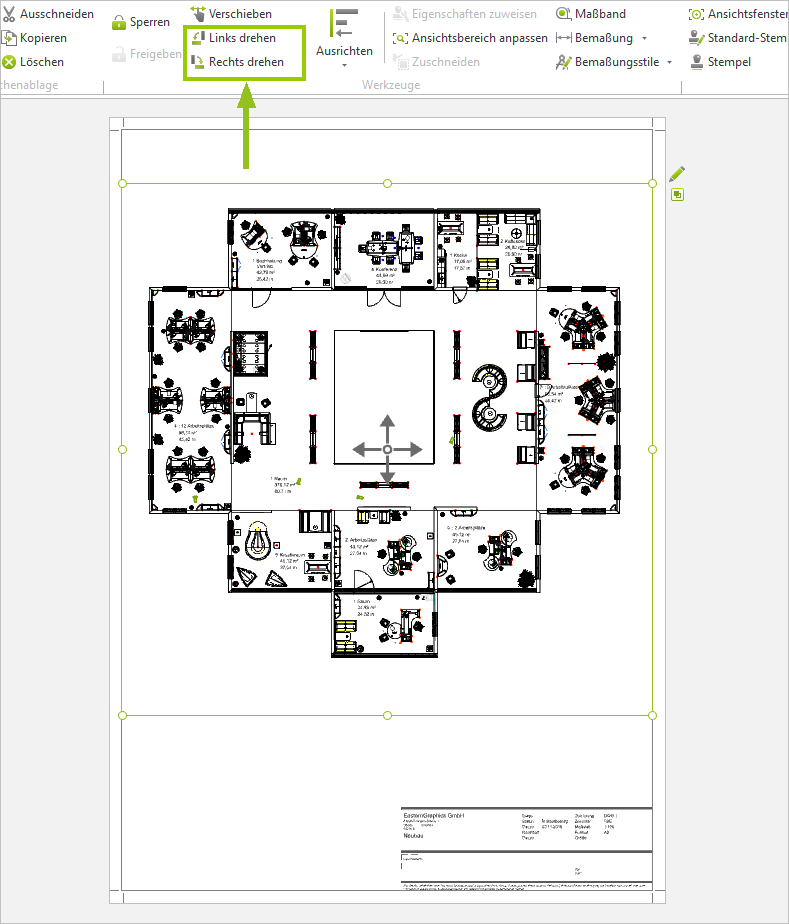
Drehen über den Objekt-Interaktor
Verwendbar für:
•Zeichenelemente
•Texte
•Stempel
Multiselektion ist verfügbar.
So gehen Sie vor:
1.Wählen Sie das Objekt aus.
2.In der Mitte Ihrer Auswahl erscheint der bogenförmige Drehinteraktor. Klicken Sie diesen einmal mit der linken Maustaste.
3.Drehen Sie das Objekt am Interaktor in die gewünschte Position. Alternativ geben Sie den Drehwinkel in Grad an.
Bei der Eingabe des Winkels ist der Wert immer relativ zur letzten Position des Objekts.
|
|
Die Drehung von einfachen Texten kann zurückgesetzt werden. Selektieren Sie dafür den Text, öffnen Sie das Kontextmenü und wählen Sie Rotation zurücksetzen.