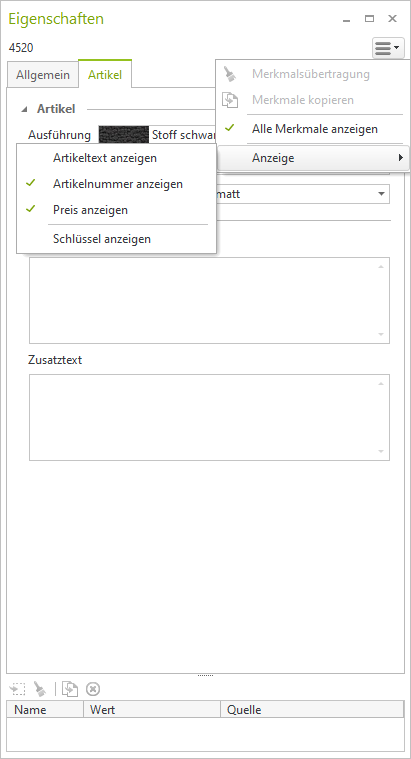Eigenschaften
Der Eigenschafteneditor, den Sie über die Toolbar öffnen, gibt Auskunft über diverse Objektmerkmale und bietet die Möglichkeit, diese zu bearbeiten. Sobald Sie ein Objekt in Ihrer Planung selektieren, werden dessen Merkmale im Eigenschafteneditor angezeigt und können verändert werden.
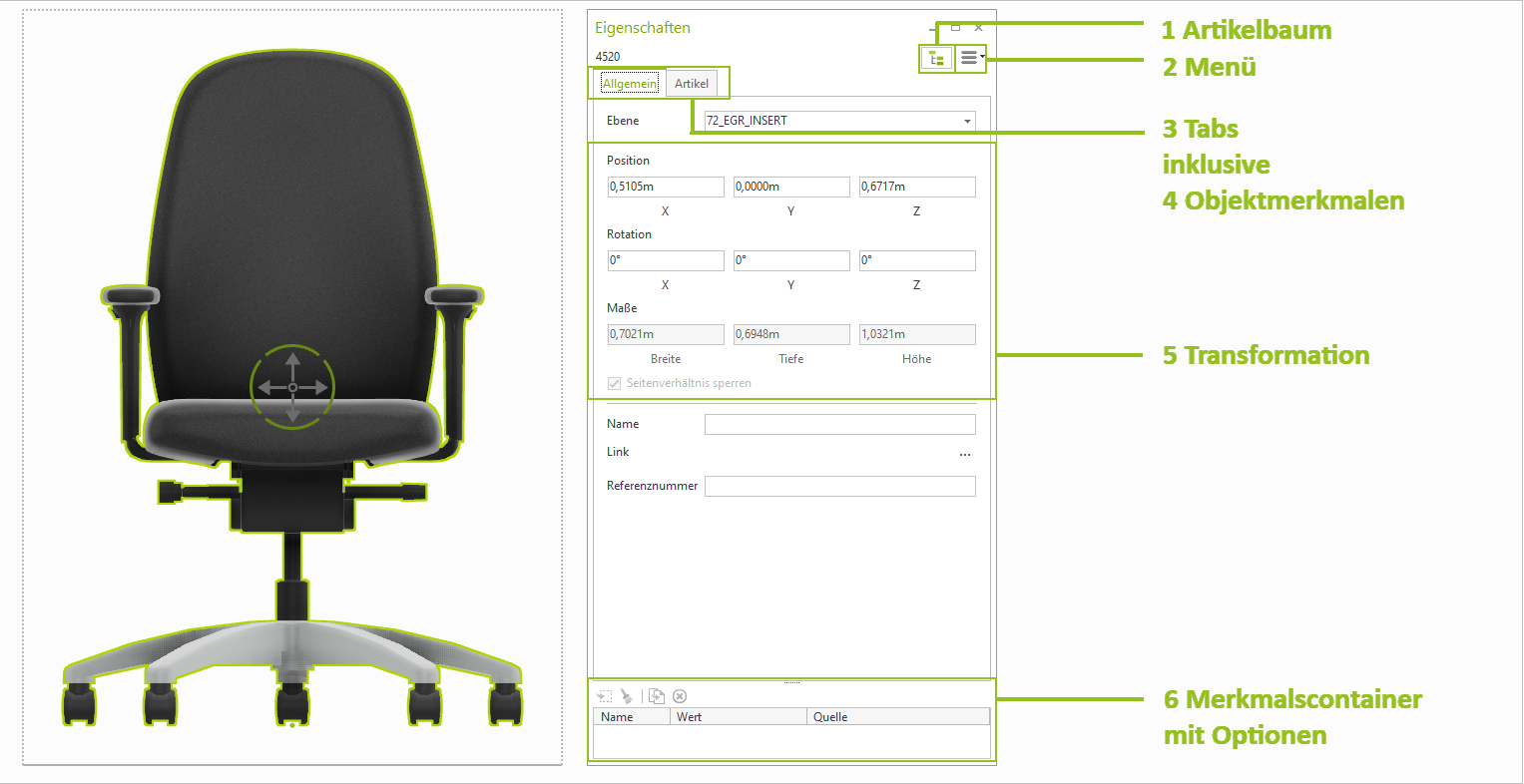
1 Artikelbaum
Der Artikelbaum steht für komplexe kaufmännische Konfigurationen zur Verfügung. Er bietet eine Übersicht aller Unterartikel des selektierten Objekts.
|
Im Menü stehen Ihnen weitere Optionen zur Verfügung. •Erweiterte Konfiguration •Merkmalsübertragung •Merkmale kopieren •Alle Merkmale anzeigen •Optionen zur Detailanzeige der Artikeleigenschaften (Preis, Artikeltext, Artikelnummer, Schlüssel…) Die Option Alle Merkmale anzeigen ist relevant, wenn verschiedenartige Objekte der gleichen Kategorie selektiert sind: •Aktiviert: Anzeigen aller Merkmale der selektierten Objekte in einem Tab (z.B. Eigenschaften des Oberlichts einer Tür mit Oberlicht, wenn gleichzeitig eine Tür ohne Oberlicht selektiert ist) •Deaktiviert: nur Anzeige der gemeinsamen Merkmale, nicht gemeinsame Merkmale werden ausgeblendet |
Tipp: Auf unserem Youtube-Kanal finden Sie ein Video zu diesem Thema |
||
|
Der pCon.planner bietet viele nützliche Funktionen, die euch im Planungsalltag unterstützen können. Von der Ansicht der Planung, über das präzise Nachzeichnen von Grundrissen bis hin zu dem effizienten Ändern von Merkmalen – wir zeigen euch drei Profi-Tipps, die eure Arbeit noch effizienter machen. |
|
3 Tabs
Die Inhalte im Eigenschafteneditor werden in Tabs aufgeteilt angezeigt. Jedes Element, das eigene Eigenschaften mitbringt, wird bei Selektion in einem eigenen Tab geöffnet.
Tab |
Inhalt |
Allgemein |
•Bereich Transformation. •Name, Link etc. für selektierte Objekte. •Beinhaltet die gemeinsamen Eigenschaften aller Objekte bei Multiselektion; Erlaubt zum Beispiel, mehrere Objekte gemeinsam zu verschieben |
Objekt |
Tab mit Objektspezifischen Eigenschaften, z.B.: •Höhe einer selektierten Wand •Farbe einer Form |
Artikel |
•Wird angezeigt, wenn Artikel selektiert, aber noch nicht zur Konfiguration geöffnet ist •Wechsel auf Artikel-Tab öffnet Artikel zur Konfiguration |
Plugin |
•Im pCon.planner installierte Plugins erhalten jeweils ein eigenes Tab |
4 Objektmerkmale
Merkmale des selektierten Objekts. Bei kaufmännischen Artikeln Anzeige der Konfigurationsmöglichkeiten.
Die objektspezifischen Eigenschaften werden jeweils im eigenen Tab dargestellt. Standardeigenschaften, wie Ebene oder Name eines selektierten Objekts, finden sich auf dem Tab Allgemein.
Die Ausprägungen der Eigenschaften selektierter Objekte werden bei Bedarf im Eigenschafteneditor ausgewählt und auf artgleiche Objekte übertragen. Dies ist besonders relevant für die Arbeit mit kaufmännischen Artikeln.
Die Selektion mehrerer Eigenschaften und deren Ausprägungen erfolgt im Eigenschafteneditor wie folgt: STRG-Taste gedrückt halten und Merkmale per Klick auf die linke Maustaste auswählen. Alle selektierten Eigenschaftszeilen haben einen grünen Rahmen.
Mögliche Varianten der Merkmalsübertragung: Merkmalsausprägungen übertragen.
In diesem Bereich ändern Sie
•Position
•Rotation
•Maße
Ihrer selektierten Objekte.
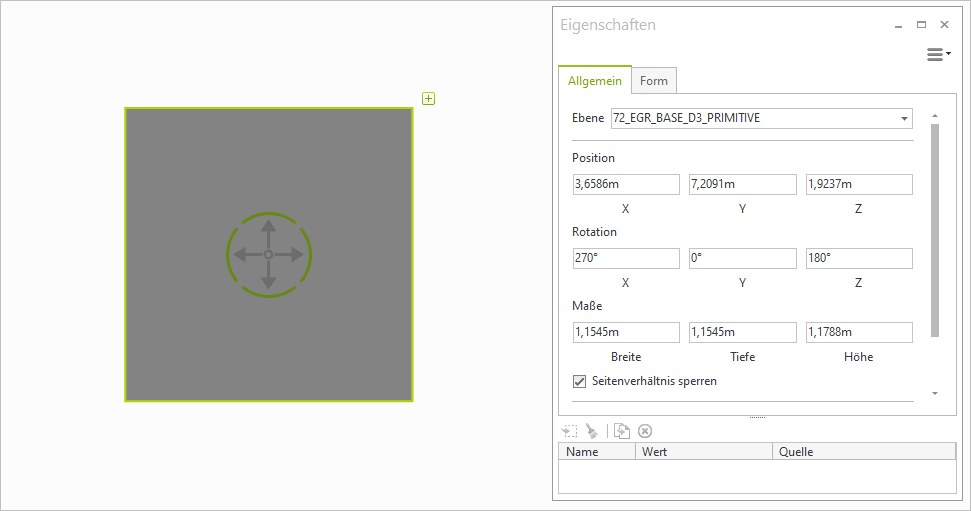
Transformationen sind für alle selektierten Objekte verwendbar.
Je nach Objekttyp sind einige der Zeilen im Bereich Transformation ausgegraut – diese Transformationen stehen für das ausgewählte Objekt nicht zur Verfügung. Auch Multiselektion ist verfügbar. Hier ist es beispielsweise möglich, die Position mehrerer selektierter Objekte gemeinsam zu verändern.
Transformation auf Objekte anwenden
1.Selektieren Sie das Objekt, welches Sie transformieren möchten. Um mehrere Elemente in der Planung gemeinsam zu verändern, nutzen Sie die Multiselektion.
2.Nun geben Sie die neuen Werte in die jeweiligen Eingabefelder im Eigenschafteneditor ein – abhängig davon, ob Sie die Selektion neu platzieren (Position), rotieren (Rotation) oder skalieren (Maße) möchten.
3.Um einen neuen Wert zu übernehmen, bestätigen Sie mit ENTER. Alternativ drücken Sie die TABULATORTASTE. So wird der Wert übernommen und Ihr Cursor springt gleichzeitig in das folgende Eingabefeld.
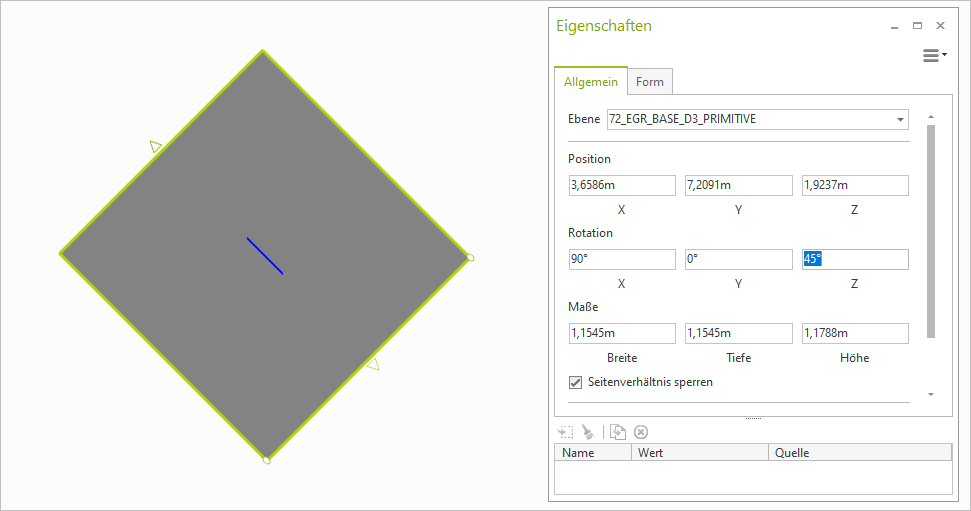
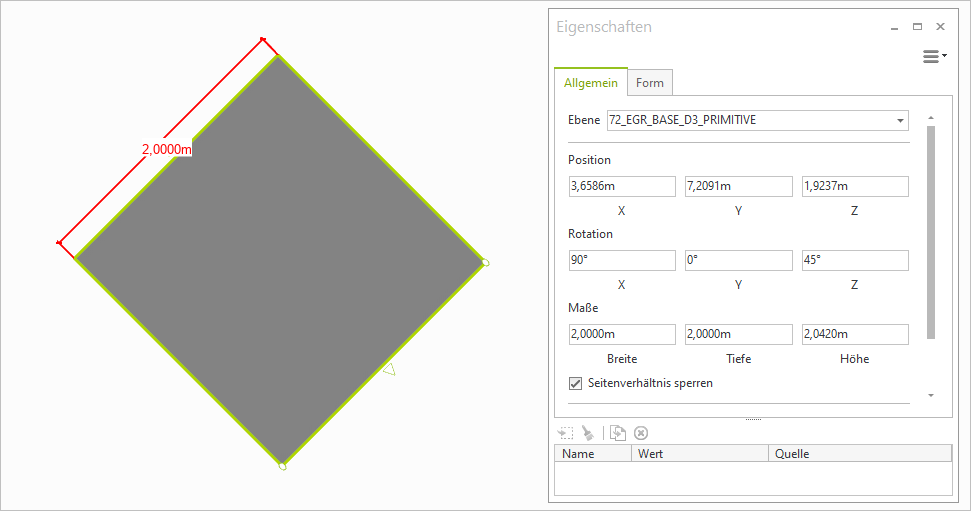
6 Name/Link
Für jedes im pCon.planner selektierte Objekt kann in diesem Bereich bei Bedarf ein Name angegeben werden. Dies dient der Strukturierung Ihrer Planungen.
Die Option Link kann verwendet werden, um Internetlinks mit weiterführenden Informationen zum Objekt anzugeben. Die Funktion steht Ihnen auch im Layout-Bereich zur Verfügung und wird dort näher erläutert.
Haben Sie einen Artikel selektiert, können Sie in diesem Bereich manuell eine Referenznummer vergeben.
7 Merkmalscontainer mit Optionen
Über den Merkmalscontainer können Merkmale gespeichert und einem anderen Objekt zugewiesen werden.
Mehr zur Arbeit mit dem Merkmalscontainer erfahren Sie hier.
8 Information
Je nach ausgewähltem Objekt wird im jeweiligen Tab der Bereich Information angezeigt. Hier sind die Abmessungen einiger Raumelemente sowie von 2D-Zeichenelementen einsehbar. Mehr lesen Sie hier.