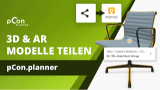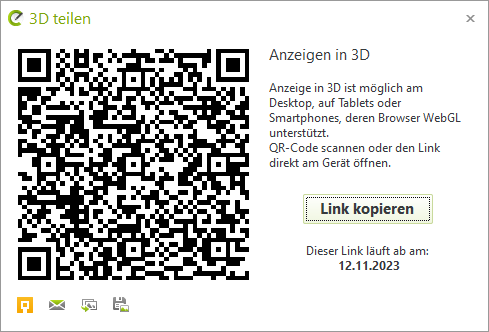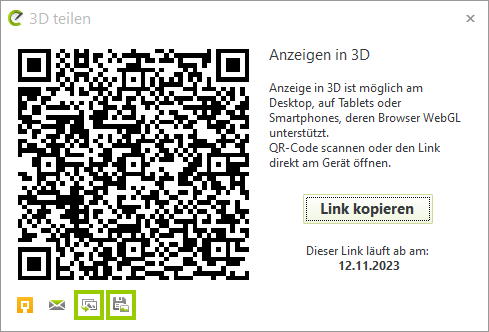Teilen
Am rechten Rand der Multifunktionsleiste finden Sie den Teilen-Button. Dieser ermöglicht das Teilen von 3D-Modellen sowie AR-Dateien. Teilen steht Ihnen zusätzlich auf dem Register Präsentation zur Verfügung.

Tipp: Auf unserem Youtube-Kanal finden Sie ein Video zu diesem Thema |
||
|
Ob einzelne Produkte, ganze Einrichtungen oder selbst erstellte Objekte: Mit wenigen Klicks erstellen Sie einen Link oder QR-Code für Ihre Auswahl – inklusive 3D-Ansicht im Browser und Augmented Reality auf dem Smartphone. In diesem Video zeigen wir Ihnen Schritt für Schritt, wie Sie Inhalte teilen, Artikelinformationen integrieren und Impress optimal für Ihre Planung und Kundenkommunikation einsetzen. |
|
Einstellungen zum Teilen von Inhalten
Um 3D-Modelle und AR-Inhalte aus dem pCon.planner zu teilen, werden diese in einen Cloud-Speicher geladen. Standardgemäß verwendet der pCon.planner dafür einen eigenen internen Sharing-Dienst.
Bei Bedarf kann der Cloud-Anbieter gewechselt werden:
1.Öffnen Sie die Einstellungen, Register Präsentation, Gruppe Teilen (siehe Bild).
2.Wählen Sie den gewünschten Cloud-Anbieter, über den Sie Inhalte hochladen möchten.
3.Bestätigen Sie mit OK.
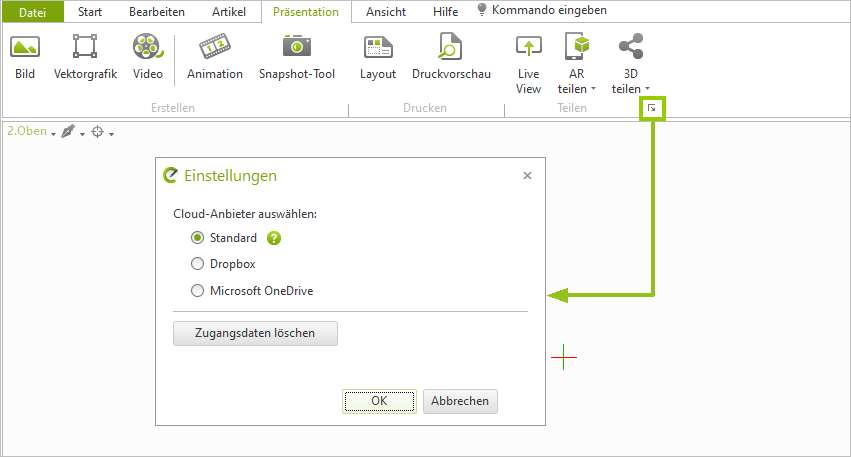
Wählbare Cloud-Anbieter
Standard |
Interner Service der EasternGraphics GmbH. Keine Zugangsdaten erforderlich. Technische Daten: •Maximale Dateigröße per Upload, unabhängig von der Art des Inhalts: 1GiB •Gesamtgröße der Uploads per IP in 24 Stunden: 10GiB •Dauer der Verfügbarkeit der Uploads: 30 Tage
|
Dropbox |
Vor dem ersten Hochladen: Bitte geben Sie Ihre Zugangsdaten für den Anbieter ein. Zugangsdaten werden periodisch neu angefordert. Hinweis: Im Dropbox-Account wird automatisch der Ordner pCon.planner Shared angelegt. Dorthin werden Ihre Inhalte geladen. Der pCon.planner hat ausschließlich auf diesen Ordner Zugriff.
|
Microsoft OneDrive |
Vor dem ersten Hochladen: Bitte geben Sie Ihre Zugangsdaten für den Anbieter ein. Zugangsdaten werden periodisch neu angefordert. Hinweis: Im OneDrive-Account wird automatisch der Ordner pCon.planner Shared angelegt. Dorthin werden Ihre Inhalte geladen. Der pCon.planner hat ausschließlich auf diesen Ordner Zugriff. |
Wechseln des Cloud-Anbieters oder Accounts
Um den Anbieter zu wechseln, wählen Sie Ihren Wunschanbieter in den Einstellungen (Register Präsentation, Gruppe Teilen) aus. Zudem steht ein Button zum Zurücksetzen der Zugangsdaten zur Verfügung. Nach einem Klick auf diesen müssen Sie beim Upload des nächsten Modells die Anmeldung wiederholen. So können Sie sich mit einem anderen Account beim gleichen Anbieter anmelden.
1.Selektieren Sie die zu teilenden Objekte in Ihrer Planung. Auch der Export einer kompletten Planung ist möglich. Beachten Sie dabei bitte, dass dies zu sehr umfangreichen Export-Dateien führt. 2.Klicken Sie den Teilen-Button 3.Es öffnet Sich ein Teilen-Dialog mit einem QR-Code sowie einem teilbaren Link (Button Link kopieren), die Sie zu Präsentationszwecken nutzen oder weitergeben können. |
|
Weitere Aktionen für Link oder QR-Code
QR-Code Für die Weitergabe des QR-Codes aus dem Teilen-Dialog kopieren oder speichern Sie diesen. Die Optionen QR-Code speichern beziehungsweise QR-Code kopieren erreichen Sie mit einem Rechtsklick auf den QR-Code. Link Im Drop-Down-Menü (siehe Bild rechts) versenden Sie den erzeugten Link oder öffnen ihn direkt in impress. |
|
Auch mit einem Klick auf den QR-Code wird impress direkt geöffnet und der Inhalt angezeigt. Hierbei wird die Perspektive beibehalten, die im pCon.planner zuletzt eingestellt war.
Artikelinformation anzeigen
Ist diese Checkbox aktiviert, werden die zur Selektion gehörigen Produktinformationen in den Export eingeschlossen. In impress sind die Informationen über einen Interaktor am jeweiligen Produkt aufrufbar.