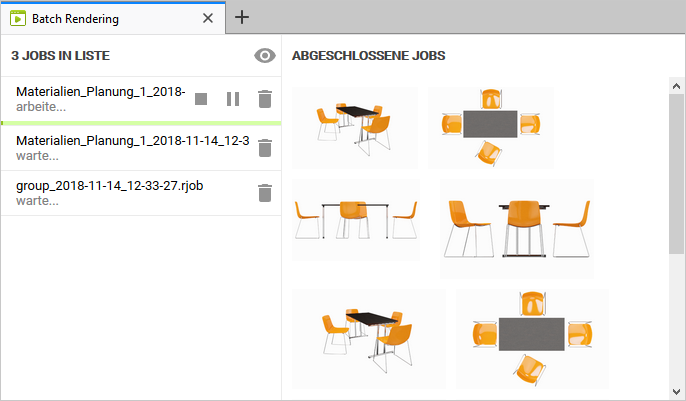Batch Rendering (pCon.planner PRO)
With Batch Rendering, you can send render jobs from pCon.planner to an external process. While you continue to edit in pCon.planner, your images, panoramas and videos will be calculated in the background.
Functionality
•External rendering with the settings for OSPRay
•Calculation of multiple views or cameras from a plan successively
•Available for photorealistic images (standard, panoramas and animations)
•Full use of pCon.planner possible during image calculation
Batch rendering uses the global visibility settings. If you have hidden an object in a single viewport, it will still be displayed in the rendered image. To make the object invisible in the image, you must hide it globally: Do this either in the Start tab, Visibility group; Layer Filter: All or in the Layer Dialog. |
|---|
Using Batch Rendering: Images
1.Open the Image dialog (Presentation tab)
2.In the Image dialog, set OSPRay as the renderer.
3.Determine the settings for the rendering in the Image dialog or select a profile.
4.Select the type – Image or Panorama.
5.If needed, insert a logo to your image.
6.Click on the Export button and select Export.
7.This will open the Select Views window. Using your mouse, select the cameras and views that you would like to render as photorealistic images.
8.Click Export. A render job will be created for your exported views and cameras. The image calculation will start in the background.
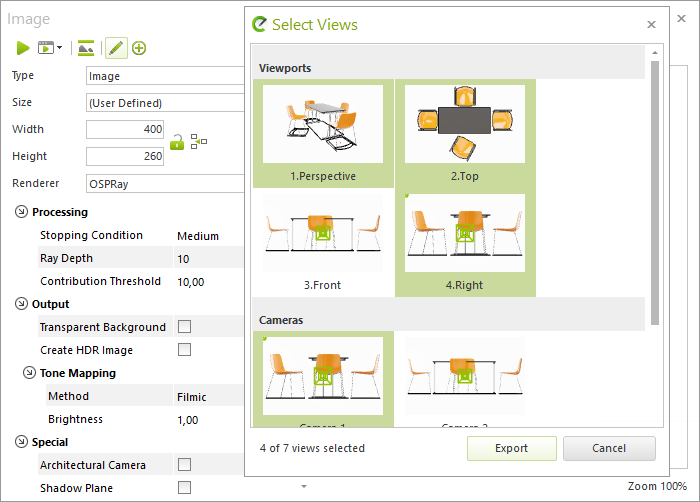
Using Batch Rendering: Animations
Batch rendering can calculate the individual images of an animation from the pCon.planner. For the creation of a compressed video from these images and for the editing of your video we recommend Avidemux. Free download: http://avidemux.sourceforge.net/.
1.Open the Video dialog (Presentation tab)
2.Select the animation that you want to render.
3.Select OSPRay as Renderer.
4.Make your settings for the rendering in the Video dialog or select a profile.
5.If needed, insert a logo to your animation.
6.Click the Export button and then click on Export.
7.Batch Rendering calculates the single images of the animation.
8.Save the single frames (single images) to a local directory.
9.Generate a compressed video from the single frames: Open the first frame of the animation in Avidemux, set output profile (codec etc.) and save video.
Managing Render Jobs in your Browser
A new tab will open in your standard browser. Here, you can see the progress of your image calculation and can manage your render jobs.
Note: If you accidently close the browser window, you can reopen it using the Windows task bar. Click on the Batch Rendering icon.
In the browser, you will see a list of the current and pending render jobs. You have the following options:
Icon |
Function |
|
The list can be found in Edit Mode. Deleting, pausing or stopping jobs is possible. |
|
Delete Render Job: All calculated images that have already been completed from the render job will also be deleted. Deleting cannot be undone. |
|
Stop Render Job: The render job will be deleted and the already completed images will be retained. |
|
Pause Render Job. |
|
Resume Render Job. |
|
List can be found in the View Mode. The order of jobs can be changed. |
Left click on the job in the list, hold down the mouse button |
In View Mode: Drag jobs in the list up or down to change their order. Jobs will be calculated from top to bottom. |
Completed images will be shown in a gallery view on the right side of the browser window. If you click on a single image, you can enlarge, download or delete it. Animations are stored in their own folders and can be downloaded from them.