Creating Stamps
Stamps are title blocks containing information on the relevant planning. In pCon.planner PRO, they can be integrated into Layout pages. Text information is added via attributes.
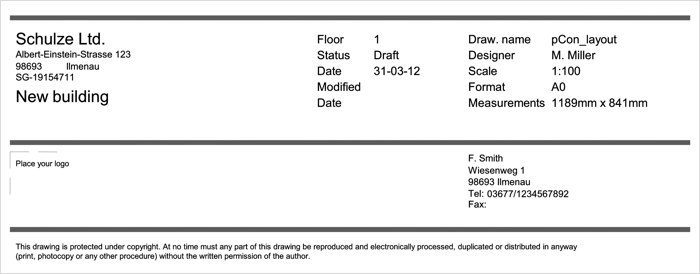
1.Create the frame for your stamp within the planning area: use the Drawing Elements (Start tab) to draw the frame geometry.
2.If you want to use a logo in connection with the stamp, please insert it as an image.
3.Insert attributes to determine the texts contained in the stamp. Read more on attribute creation under section Defining Attributes.
4.Create a group from the stamp elements (select all elements and group them by using STRG + G).
5.Save the stamp as an own *.dwg file.
6.To open a stamp, please use the Stamp function within the Layout area, Insert group.
Tips for drawing stamps:
•To display the stamp correctly on layout pages, set the insert unit of the plan in which you create the stamp (the stamp file) to millimeters (Start menu > Document Properties > Settings tab > Choose insert unit of the drawing > Millimeter).
•Make sure that the width of the stamp matches the print format. Example: A4 portrait format is 210mm wide. If necessary, subtract a frame with to obtain the width of the stamp - e.g. 200mm.
•Stamp with colored background: Use a filled drawing element as background. Set it to zero height of the user coordinate system. For correct display in the layout, position all other elements of the stamp, such as texts, logos, attributes, etc., approximately 0.1 mm higher. The distance between the colored background and the stamp elements should not exceed 1mm.
After drawing the stamp geometry, add attributes. Attributes will be assigned text values in the finished stamp. They are generated via the Create Attribute button, Articles tab. Proceed as follows:
1.Click the button Create Attribute.
2.The Attributes dialog will open. In the dialog, select an attribute name from the drop down list under Tag (1 in the image below). These predefined labels represent pieces of information from the Document Properties or the Program Settings, i.e. they are automatically filled with the values from the Document Properties or the Settings when the stamp is inserted into a layout. Alternatively, you can enter an individual name for the attribute. The tag must be unique!
3.Insert a Prompt (2 in the second image below). It determines the name of the attribute in the Properties Editor in the Layout area.
4.Set a numeric value when using multiple attributes. The Position option (3) determines the order of the attributes in the Properties Editor.
5.In the Text field (4) you enter the default text that will be displayed in the stamp at the location of the attribute. Important note: If you use attributes from the drop down list and have filled in values for them under the Document Properties or Program Settings, the default text will be overwritten with these values when the stamp is inserted into a layout.
6.Adjust font, text height etc. for the attribute.
7.Confirm your changes and close the Attributes dialog by clicking OK.
8.Place the attribute in the stamp geometry by clicking with the mouse.
9.Follow steps 4 to 6 from the instructions under Creation of Stamps.
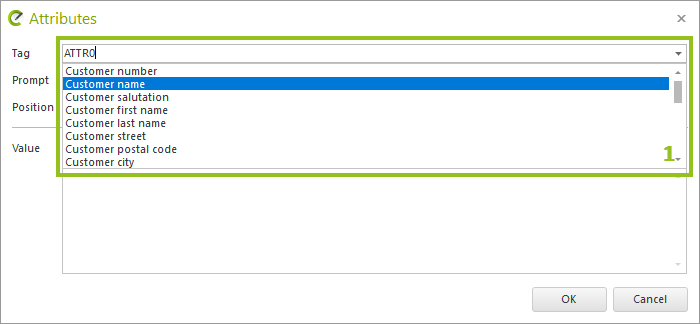
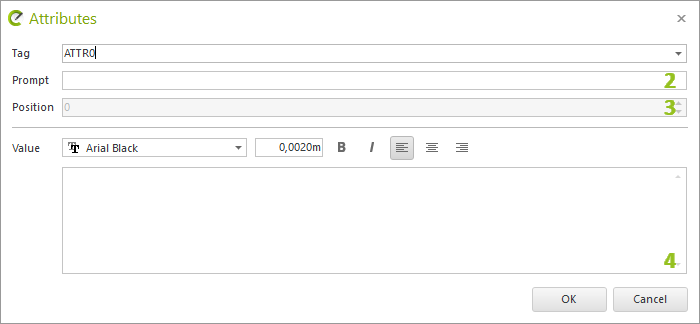
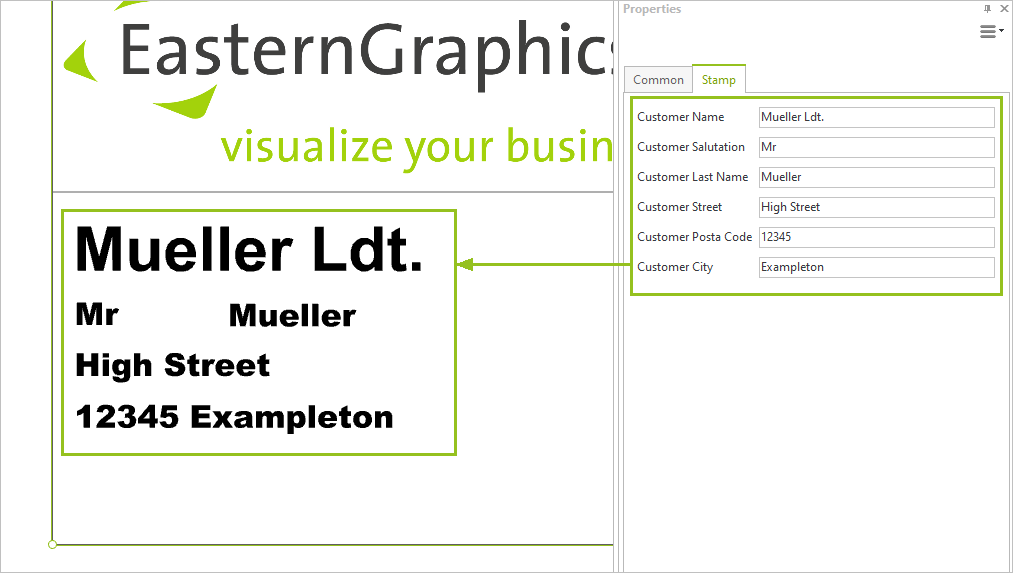
1.Click on the Stamp button in the Tools group on the Layout tab.
2.A file dialog will open. Select a Stamp (DWG file) and click on Open. The Stamp will be inserted into the Layout and placed at the center of the page.
3.Position the stamp on the layout page as wanted.
In the Tools group on the Layout tab, you will find the Assign Attributes function. This is the function whereby the details you have entered in Document Properties, Address tab and Summary tab will be transferred automatically to the Stamp.
The Project name (as property of the Stamp) will be determined by the name given to the design file. If it has for example been called “pCon_layout.dwg”, the Project name will be pCon_layout.
If you make manual changes to the text of the Stamp using the Properties Editor, for instance changing the name of the customer, and later carry out the Assigning Attributes function, the manual changes will be dropped.