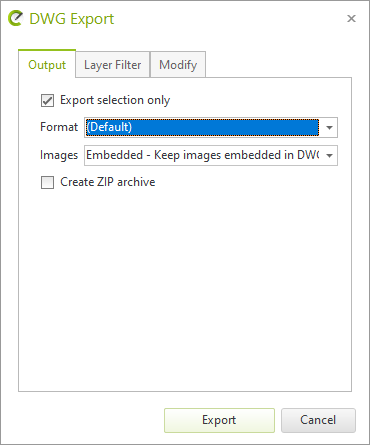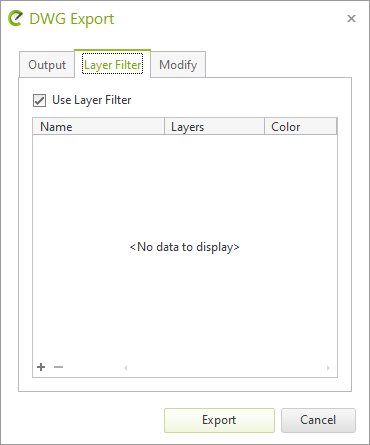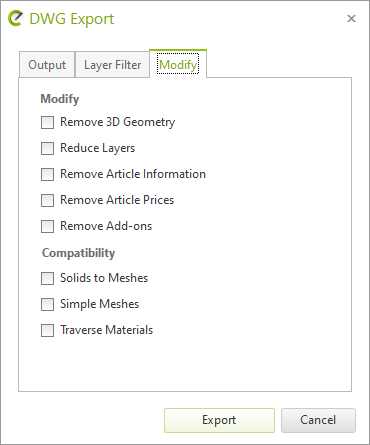DWG Export
Export DWGs in the following way:
1.Open the application menu.
2.Click Export.
3.Select Geometry from the submenu.
4.Enter a file name and select DWG as the file type. Confirm by clicking Save.
5.Then the DWG Export dialog opens. Make your settings here.
6.Confirm with Export.
The DWG Export dialog contains three tabs: Output, Layer Filter, Modify. These tabs enable a number of additional settings that are described below.
|
|
|
Export selection only |
Only the objects currently selected in the drawing are exported. |
Format |
Select DWG version: DWG 2000 to current version. |
Images |
Embedded: Images are embedded in DWG file. Same Directory: images, materials and textures are exported to the same directory as the DWG. Improves compatibility while editing the DWG in external applications. Subdirectory: images, materials and textures are exported to a subdirectory with the name of the respective DWG file. Improves compatibility while editing the DWG in external applications. |
Create ZIP archive |
Packs the DWG and the image files created by External Images into a compressed ZIP archive. |
Use Layer Filter |
Activate to use layer settings from this tab for the exported DWG file. |
|
If the Use Layer Filter checkbox is activated, you can select layers to export them to a common target layer: 1.Click the + symbol at the lower left corner. 2.The Select Layers dialog opens. Activate the checkboxes for all of the layers that you want to merge to a target layer. The layer filter at the upper side of the Select Layers dialog will help you finding the layers you want to combine. 3.Confirm by clicking OK. 4.The selected layers will be merged to a common layer. 5.If needed, define name and color for the target layer in the Layer Filter tab. |
Remove 3D Geometry |
Removes all objects on 3D layers. Please note: •Removes all items on layers that are considered 3D content (for example, on layers that contain the prefix d3_). •All elements on layers that contain the prefix d2_ or that are not clearly recognizable as 3D elements are kept. •The layers for all elements that you want to keep must be prefixed with a d2_. •For all elements that do not yet have their own 2D representation, create a 2D representation using the 2D Symbol feature (Edit tab) before exporting. |
Reduce Layers |
Only layers for top-level objects are kept. Note: If child objects are on layer 0, Reduce Layers will inherit the layer name of the parent object if that object does not use layer 0. Reduces DWG file size. |
Remove Article Information |
Commercial information is removed for the exported articles. |
Remove Article Prices |
Price information is removed for the exported articles. |
Remove Add-ons |
pCon.planner-specific extensions (e.g. material definitions) that go beyond the DWG standard are removed for export. Reduces DWG file size. |
Solids to Meshes |
Solids in the drawing are converted into surface meshes. Improves compatibility. |
Simple Meshes |
Complexity of surface meshes in planning is reduced (SubD meshes are converted to polyface meshes). Improves compatibility. |
Traverse Materials |
A material can be assigned to blocks that reference other geometries. The material is assigned to these child elements accordingly. Traverse materials assigns the material definition directly to the individual elements instead of specifying them by reference. Improves compatibility. |