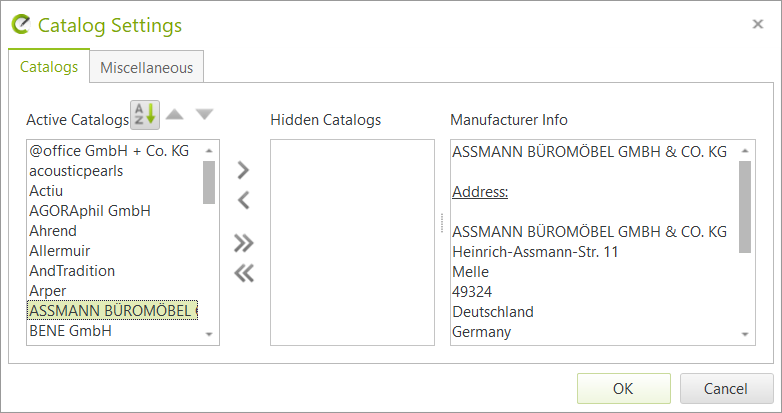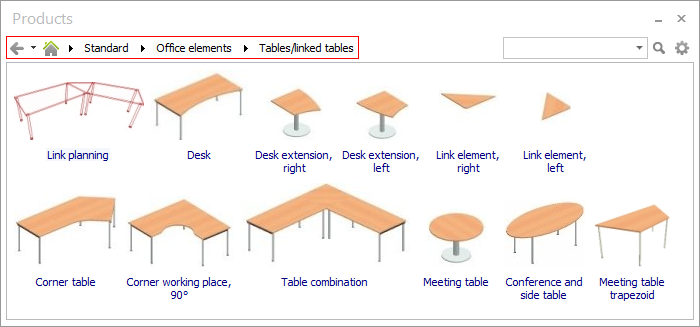Manufacturer Catalogs (pCon.planner PRO)
Note: On our Youtube channel you will find a video on this topic |
||
|
With the pCon.update DataClient, you can install manufacturer catalogs in order to use them in pCon.planner PRO. Installing the DataClient ensures easy management and regular updates of your data, allowing you to work with the latest information at all times. |
|
If there are Manufacturer Catalog installed locally onto your computer, they will be found behind the Products button on the Start tab in the Catalogs group. Clicking on the button opens the catalogs. You can also open them by clicking on the Products button on the Toolbar.
First you will see the list of locally installed catalogs. There is only one (Office elements) in the following screenshot. Clicking on the catalog gets you into its subdivisions. These are Cupboards, Container, Tables/linked tables and so on.
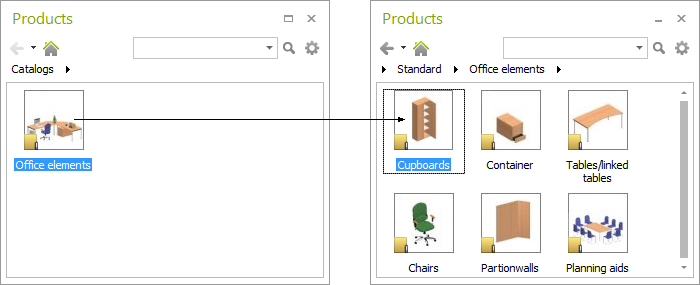
A catalog can be explored in two ways. Either browse through the catalog or use the built-in search function. The following sections explain both.
Structure and design of a catalog depend on the respective manufacturer. The path at the top of the catalog window (see frame in the next image) is used for orientation in the respective catalog. Clicking on the relevant stage of the path (for example, Office elements) will take you back to the level you are looking for. Catalogs are constructed in a similar way to how files are organized into folders and subfolders.
Once you have reached the lowest level in the catalog, a click on one of the articles shown will load it into your design. For details on how to proceed to position the article, go to the Inserting articles free-standing article.
It is also, of course, possible to use the search engine to find articles. The input field for the search starts on the upper right of the catalog window (see screenshot). This field offers searches in accordance with the following settings:
•Search in article numbers: the keyword entered will be searched for among the article numbers •Search with wild cards: wild cards will be added to the search word internally, so that, for instance, a search for “1234” will also produce “ABC12345678” |
Advanced search: To carry out an advanced search, click on the Magnifying Glass symbol next to the search field. This will open an area in the catalog window separated from the rest of the window, as the following illustration shows.
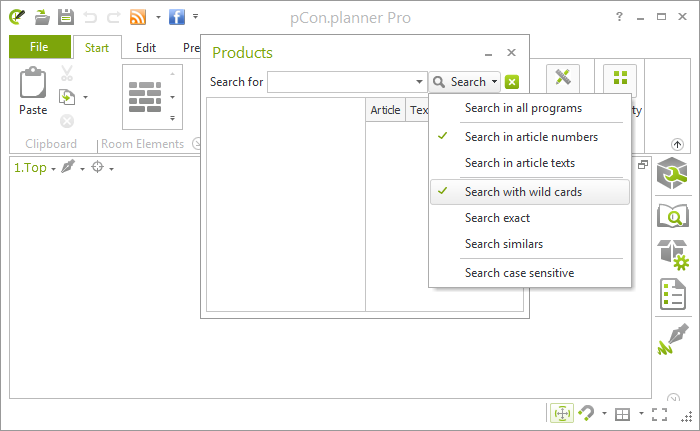
The small arrow next to the Search button provides a number of different settings:
•Search in all programs: Choosing this option means that all product programs, not just the one currently selected, will be explored for the search. •Search in article numbers and Search in article texts are mutually exclusive items. •Of Search with wild cards, Search exact and Search similar it is only possible to choose one at once. •Search case sensitive can be switched on or off. |
The results of your query are displayed as a list (see following image). Clicking on the right mouse button and selecting an entry from the context menu will enable you to adapt the display of the search results.
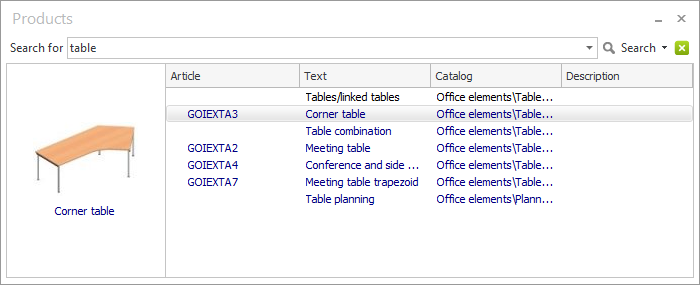
When the mouse is moved over the items in the list of articles found, their images will appear.
If you click one of the articles in the list using the right-hand mouse button, the item Show in catalog will appear in the context menu. If you click on this, the article will be displayed with the other articles to be found in the same folder in the lower part of the catalog window.
Double-clicking on an item in the list means that the article will be inserted into the design. The procedure is given here.
Furthermore it is possible to look up the manufacturer of an article within your drawing in the catalog. This is how:
1.Select an article in the drawing.
2.Open the Products catalog and click the Find Article button.
3.the corresponding manufacturer's catalog is opened and the selected article is displayed in the catalog.
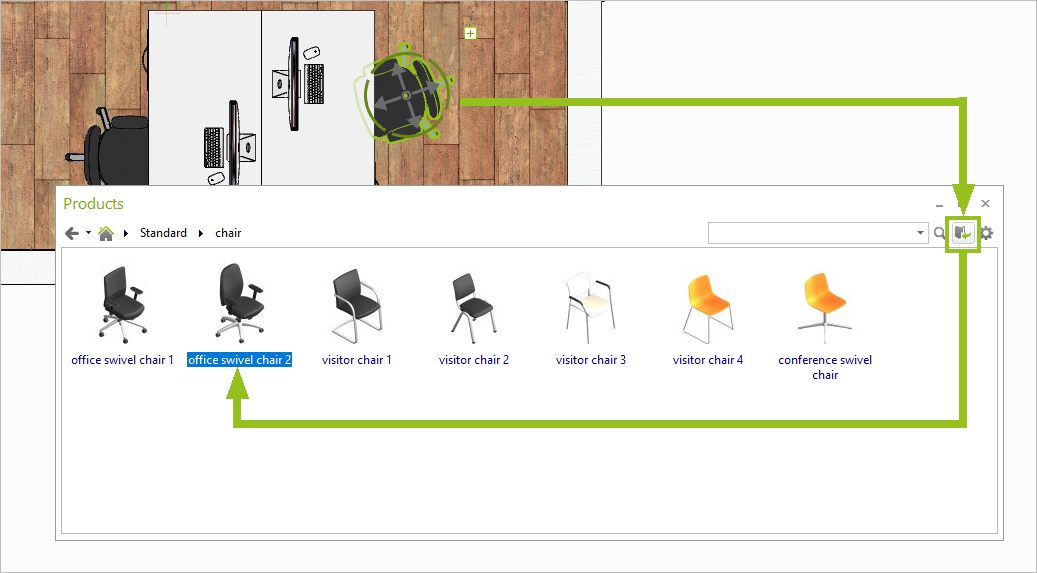
Find Article is also available from the context menu. Select your article and use a right click on the work area to open the context menu. Clicking Find Article will open the Products catalog.
Note: To find a selected article, the corresponding manufacturer catalogs have to be installed. Furthermore, the article you are looking for must be stored in the catalog with the current article number. |
|---|
The Catalog Settings are opened by a click on the cogwheel symbol at the upper right corner of the catalog.
Via the settings, you can
•Select catalogs to be displayed in the catalog window - all catalogs from the list Active Catalogs are displayed within the Products window.
•Remove installed catalogs from the catalog window - Move to the Hidden Catalogs list.
•Set the language for catalogs and articles.
•Decide whether 2d or 3d elements of the articles are inserted.
•View manufacturer information for the selected catalog, including the most recent update.
•More information on the catalog settings can be found here.
![]()