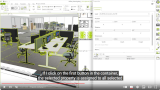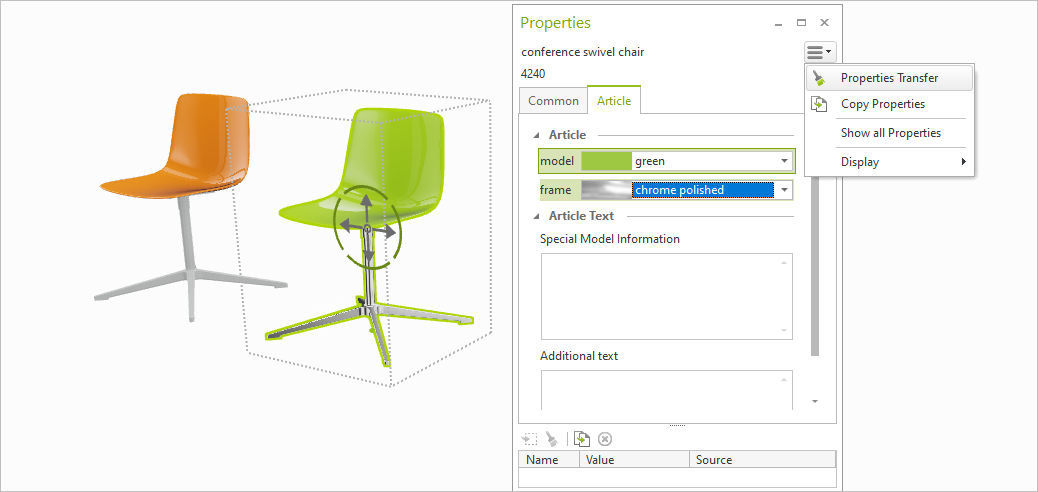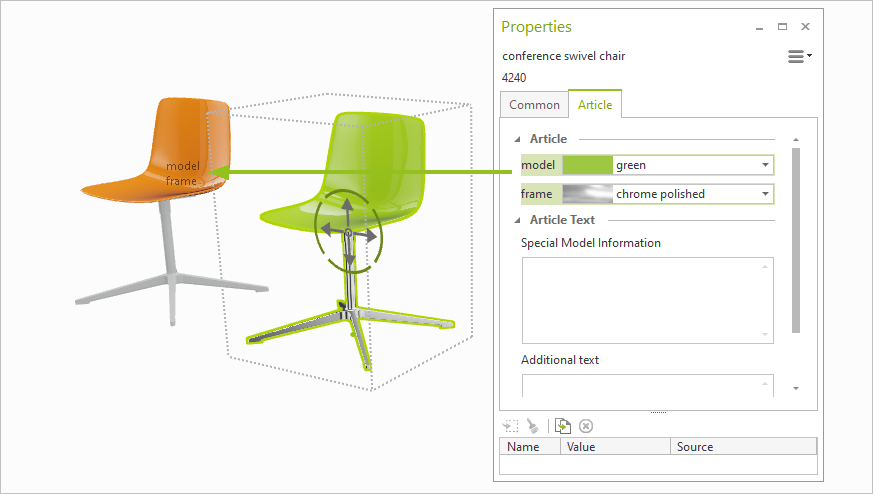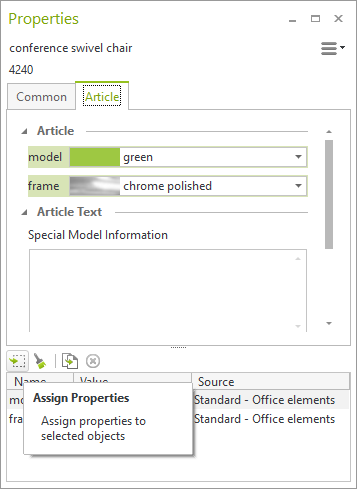Transfering Properties (pCon.planner PRO)
Note: On our Youtube channel you will find a video on this topic |
||
|
Efficient workflows are essential when creating plans. With the transfer of properties in pCon.planner, you have a tool at your disposal to quickly and effortlessly adjust the attributes of multiple objects and bring your planning up to date. |
|
The actual details of certain article properties (for example seat color) can be transferred to articles with the same type of property using the Properties Editor. The various possibilities for transferring such details are here shown in an example.
The next shot shows the initial situation. The idea is to transfer the modified properties of the table in the front to the table in the back. The property details requiring transfer are Model and Depth.
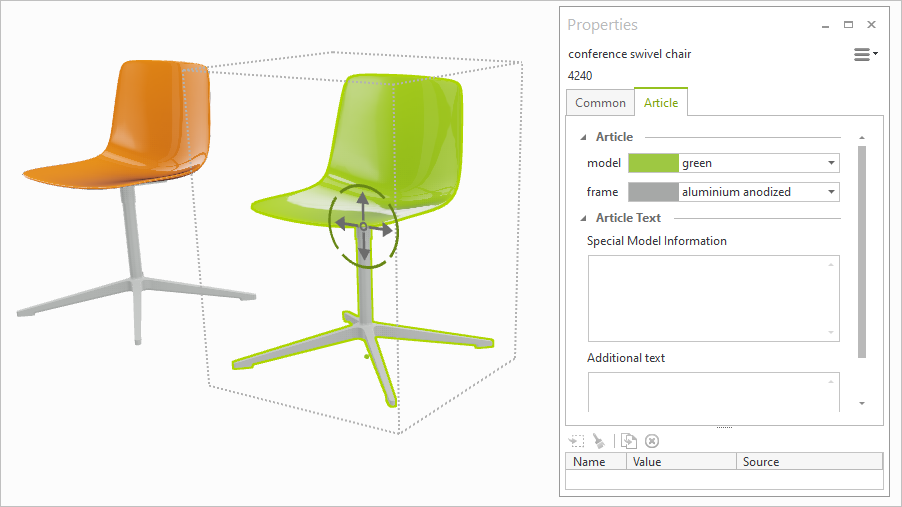
Transfering via Hamburger Menu
1.Mark the properties for which the details are to be transferred to another article. To do this, hold down CTRL and click on the relevant property name: in this case, Frame, Height adjustable, Tabletop, Frame/Rack and Foot. 2.Now click on the menu in the Properties editor and select Properties transfer (see next picture). |
3.The cursor will change, signaling to you that the transfer can begin.
4.The modified properties are assigned to the front table with a click on that table. The following illustration shows the outcome of the operation.
The transfer procedure can be continued ad infinitum. To conclude it, press Esc or select Cancel from the context menu which is opened with a right mouse click.
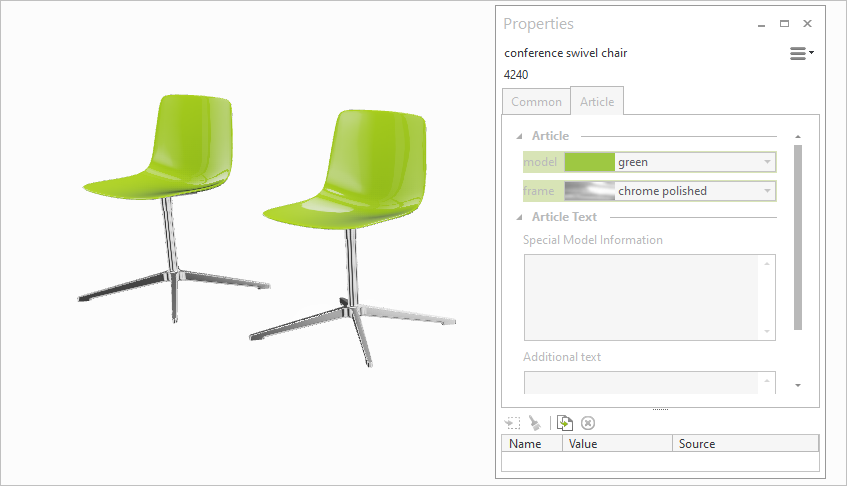
The quickest way of transfering property details is drag and drop. This is how:
1.Mark the properties for which the details are to be transferred to another article. Hold down the CTRL key and select all properties to be transferred by clicking in the Properties Editor, Article tab. 2.Now click on one of the properties marked, hold the left-hand mouse button down and move the cursor over the article to be modified. 3.Now release the mouse button. The properties are thereby transferred. The following screenshot provides an illustration. 4.If you want to apply the property details selected in step 1 above to another article using drag and drop, you have to repeat steps 2 and 3. |
Transfering via Property Container
Another way of transfering property details is to use what pCon.planner calls the property container. The property details to be transferred are first put into the container and then are assigned as necessary. Before the procedure is described, here is an introduction of the property container and its functions.
Options in the Property Container
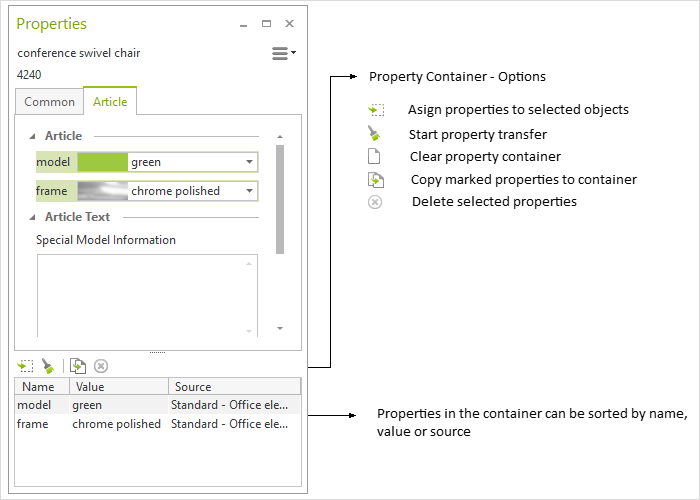
To put property details into the property container, select the relevant properties, open the hamburger menu and select the Copy Properties item.
As an alternative, you can use the Copy button.
The items placed in the container will be stored there whether or not an article is active. This means that you can store property details for a wide variety of articles in the container at the same time. This has the advantage of enabling you to access the items you need at any time without having to copy them again first.
Transfer Options
|
There are three ways of transfering property details from the property container. You are already familiar with two of them: You can use the hamburger menu (Properties Transfer item), as in the procedure described above. As an alternative to using the hamburger menu item you can click the Start property transfer button. The second way is to assign the property details to other articles using drag & drop. It is possible to assign property details which are stored in the property container to particular selections. To do this, select the relevant articles and click on the Assign properties to selected objects button. |