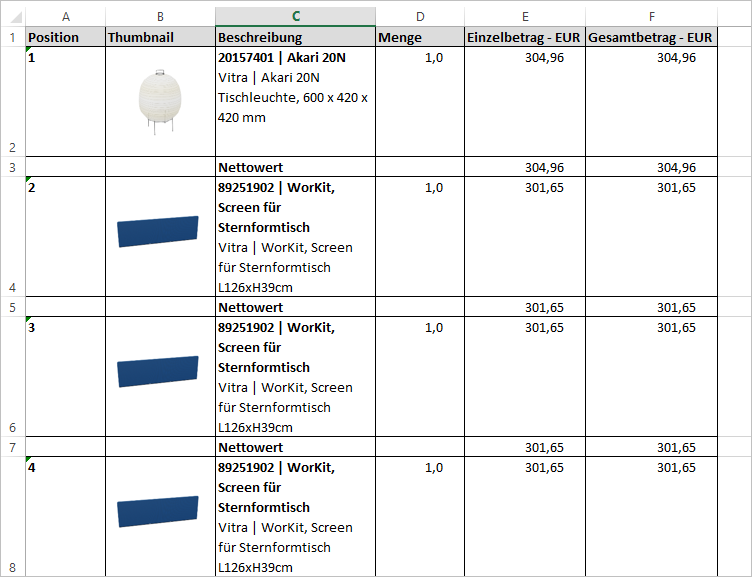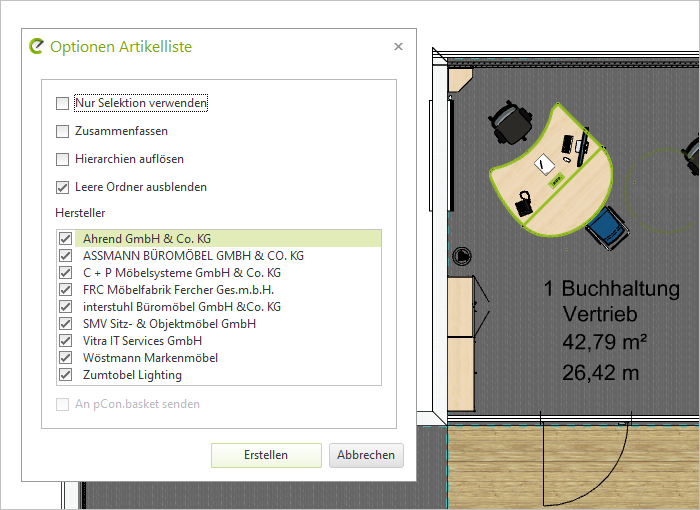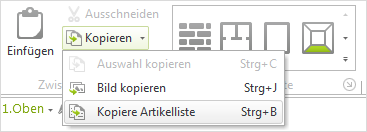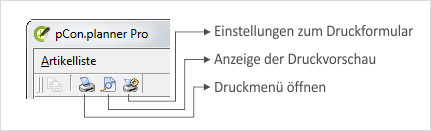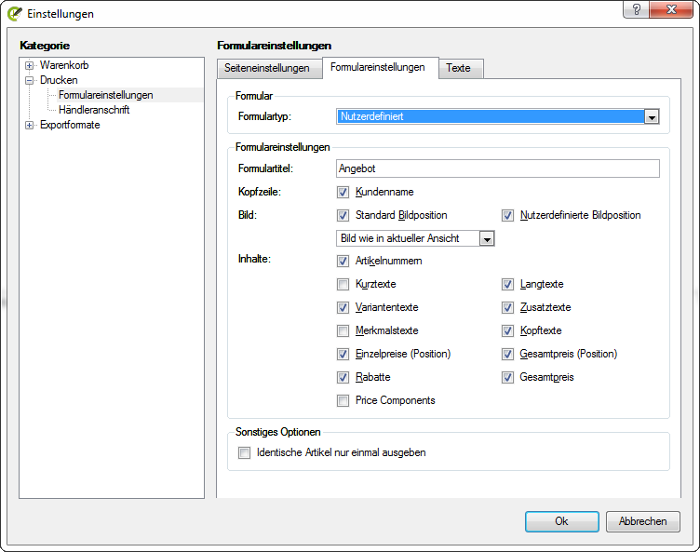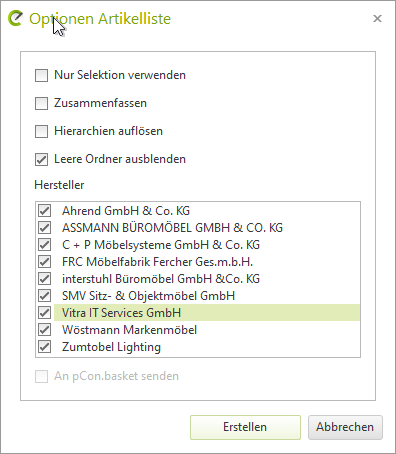Artikelliste (pCon.planner PRO)
Die Artikelliste fasst die kaufmännischen Spezifika und Konfigurationen der Artikel in Ihrer Planung zusammen. Das Erstellen der Artikelliste im pCon.planner ist ebenso möglich wie die Übergabe an den pCon.basket oder direkte Export in ein externes Dateiformat.
Artikelliste im pCon.planner erstellen
Sie generieren die Artikelliste über den Button Artikelliste direkt auf dem Register Artikel bzw. auf der Toolbar. Nach einem Klick auf den Button wählen Sie aus, ob alle Artikel der Planung in der Liste erscheinen sollen oder nur die aktuelle Auswahl von Artikeln (Bild unten). Darüber hinaus legen Sie fest, ob gleiche Artikel zusammengefasst werden sollen, Hierarchien aufgelöst und leere Ordner ausgeblendet werden sollen.
Hinweis: Über den Dialog Artikelliste wählen Sie aus, für welche Hersteller aus der aktuellen Planung die Artikelliste erstellt werden soll. Dies ermöglicht es Ihnen, eine Artikelliste mit den Daten eines spezifischen Herstellers zu generieren, die für die Übernahme in herstellerspezifische Bestellsysteme geeignet ist. Bitte beachten Sie, dass Modelle im Gegensatz zu Artikeln nicht Bestandteil Ihrer Artikelliste sind. Um diese in die Artikelliste zu integrieren, müssen sie in Artikel konvertiert werden. |
|---|
Die folgenden Optionen stehen für das Generieren einer Artikelliste zur Verfügung:
Option |
Beschreibung |
Nur Selektion exportieren |
Nur die in der Planung aktuell selektierten Artikel in der Artikelliste aufführen. |
Zusammenfassen |
Gleiche Artikel in einem Posten zusammenfassen. |
Hierarchien auflösen |
Die Komponenten strukturierter Artikel (zum Beispiel Metatypen mit Kindartikeln) als einzelne Hauptpositionen aufführen. Hinweis: Diese Operation führt zum Verlust von Beziehungsinformationen. Für die Weitergabe im OBX-Format empfehlen wir, diese Option zu deaktivieren, da sonst Informationen verloren gehen. |
Leere Ordner ausblenden |
Im Artikel-Explorer angelegte Ordner nicht anzeigen, wenn sie keine Artikel enthalten. |
An pCon.basket senden |
Die Artikelliste direkt im pCon.basket öffnen. Über die Programm-Einstellungen, Register Kalkulation legen Sie fest, ob die Artikelliste in der PRO-Edition des pCon.basket Online oder in der Offline-Version des pCon.basket geöffnet wird. |
Hersteller |
Artikel für die Artikelliste nach Herstellern selektieren. Standardmäßig sind alle Hersteller in Ihrer Planung ausgewählt. Wenn Sie die Artikel eines Herstellers nicht in die Artikelliste übernehmen wollen, entfernen Sie das Häkchen vor dem jeweiligen Hersteller. |
Nachdem Sie auf den OK-Button geklickt haben öffnet sich die Artikelliste, wie Sie im nächsten Bild sehen.
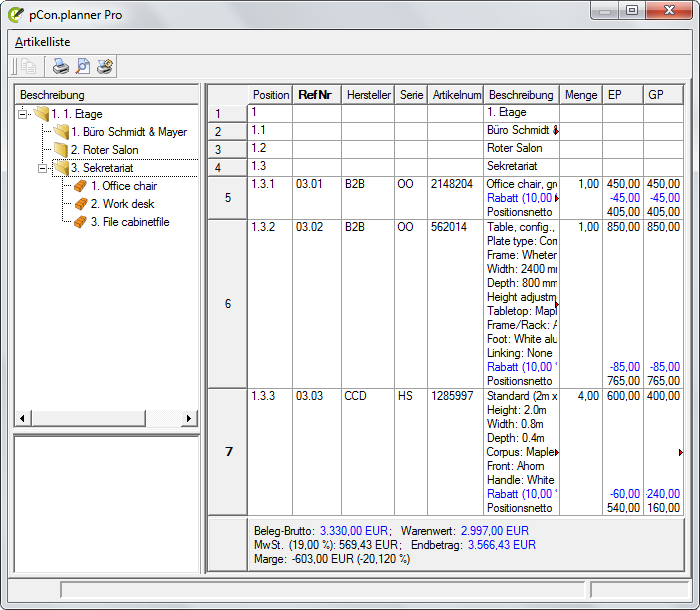
Kennzeichnung der Art der Position
Icon |
Position |
Beschreibung |
|
Ordner |
Zur Strukturierung; enthalten andere Ordner oder Artikel. |
|
Artikel |
Zwei verschiedene Unterarten verfügbar: |
|
Standardartikel |
Enthalten standardisierte OFML-Merkmale |
|
Metatyp-Artikel |
Enthalten Meta-Merkmale als erweiterte Artikeleinstellungen |
|
Manueller Artikel |
Über Manuellen Artikel erstellen generierter Artikel |
|
Set-Artikel |
Ähnelt Ordner; kann zusätzliche Informationen wie Menge, Hersteller, Serie usw. enthalten |
|
Über den Button Kopiere Artikelliste im Register Start, Gruppe Zwischenablage unter dem Punkt Kopieren (Alternativ: Register Artikel, unter dem Punkt Artikelliste) können Sie die Artikelliste auch kopieren, um sie dann im pCon.basket einzufügen und dort weiter zu verarbeiten. |
Hinweis: Die kopierte Artikelliste fügen Sie im pCon.basket Online über STRG+V in Ihr Projekt ein. |
|---|
|
Nachdem die Artikelliste erstellt wurde, kann sie gedruckt werden. Dazu stehen Ihnen die Buttons im linken oberen Fensterbereich des Artikellisten-Fensters zur Verfügung (siehe Bild links). |
Im Folgenden werden die Einstellungen zum Druckformular erläutert. Die in den Dokumenteigenschaften gemachten Festlegungen zu Kalkulation und Adresse wirken sich direkt auf die Formularerstellung aus.
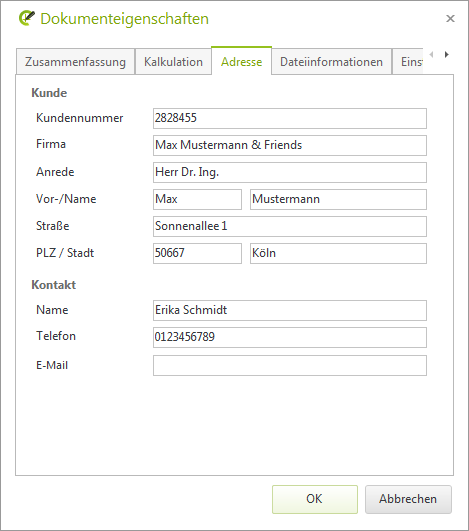
Nachdem Sie auf den Button zum Einstellen des Druckformulars geklickt haben, öffnet sich ein Fenster, wie es in der nächsten Abbildung zu sehen ist.
Innerhalb des Registers Formulareinstellungen finden Sie zahlreiche Optionen, um das Druckformular individuell anzupassen. Neben einigen Vorlagen (siehe Feld Formulartyp) können Sie auch selbst festlegen, welche Elemente in Ihrem Formular enthalten sein sollen.
Über das Register Texte lassen sich Vor- und Nachtexte (z.B. Allgemeine Geschäftsbedingungen, Lizenztexte etc.) eingeben bzw. Dateien laden, die für jene verwendet werden sollen. Durch Drücken auf den OK-Button wird der Dialog geschlossen. Sie können das Formular mit einem Klick auf den entsprechenden Button jetzt drucken oder als Datei exportieren.
Im Folgenden sehen Sie ein Beispielformular, in dem die einzelnen Bestandteile farblich markiert und mit Nummern versehen sind. Die Tabelle unter dem folgenden Bild gibt Aufschluss darüber, um welche Bestandteile des Formulars es sich handelt.
Zur besseren Übersicht wird nur einer der Stühle aus der abgebildeten Planung im Formular verwendet.
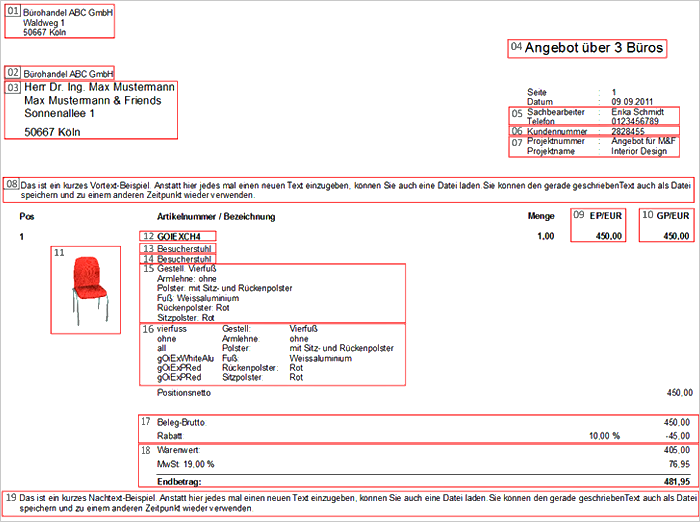
01 |
Händleradresse (lang) |
Lässt sich in den Einstellungen zum Druckformular, im linken Seitenbereich (Händleranschrift/Kategorie Drucken) bearbeiten. |
02 |
Händleradresse (kurz) |
Lässt sich in den Einstellungen zum Druckformular, im linken Seitenbereich (Händleranschrift/Kategorie Drucken) bearbeiten |
03 |
Kundenname |
Als Option in den Einstellungen zum Druckformular (Register Formulareinstellungen) wählbar. Lässt sich in den Dokumenteneigenschaften (Register Adresse) bearbeiten. |
04 |
Formulartitel |
Lässt sich in den Einstellungen zum Druckformular (Register Formulareinstellungen) bearbeiten. |
05 |
Sachbearbeiter und Telefon |
Lassen sich in den Dokumenteneigenschaften (Register Adresse) unter Kontakt bearbeiten. |
06 |
Kundennummer |
Lässt sich in den Dokumenteneigenschaften (Register Adresse) bearbeiten. |
Projektnummer/-Name |
Lassen sich in den Dokumenteneigenschaften (Register Zusammenfassung) unter Titel und Betreff bearbeiten. |
|
08 |
Vortext |
Lässt sich in den Einstellungen zum Druckformular (Register Texte) bearbeiten. |
09 |
Einzelpreise (Position) |
Als Option in den Einstellungen zum Druckformular (Register Formulareinstellungen) wählbar. |
10 |
Gesamtpreis (Position) |
Als Option in den Einstellungen zum Druckformular (Register Formulareinstellungen) wählbar. |
11 |
Standard-Bildposition |
Als Option in den Einstellungen zum Druckformular (Register Formulareinstellungen) wählbar. Haben Sie mit dem Snapshot-Tool Artikelbilder erstellt, werden diese in der Artikelliste verwendet. |
12 |
Artikelnummern |
Als Option in den Einstellungen zum Druckformular (Register Formulareinstellungen) wählbar. |
13 |
Kurztexte |
Als Option in den Einstellungen zum Druckformular (Register Formulareinstellungen) wählbar. |
14 |
Langtexte |
Als Option in den Einstellungen zum Druckformular (Register Formulareinstellungen) wählbar. |
15 |
Variantentext |
Als Option in den Einstellungen zum Druckformular (Register Formulareinstellungen) wählbar. |
16 |
Merkmalstexte |
Als Option in den Einstellungen zum Druckformular (Register Formulareinstellungen) wählbar. |
17 |
Rabatte |
Als Option in den Einstellungen zum Druckformular (Register Formulareinstellungen) wählbar. |
18 |
Gesamtpreis |
Als Option in den Einstellungen zum Druckformular (Register Formulareinstellungen) wählbar. |
19 |
Nachtext |
Lässt sich in den Einstellungen zum Druckformular (Register Texte) bearbeiten. |
Darstellung von Set-Artikeln in der Artikelliste
Set-Artikel können in der Artikelliste sowie im Angebotsformular entweder als platzsparender Einzelartikel aufgeführt oder aufgeklappt, d.h. mit den ihnen zugewiesenen Artikeln, dargestellt werden. Sie können die Darstellung von Set-Artikeln über den Artikel-Explorer steuern. Über das Kontextmenü gelangen Sie zum Befehl Inhalte anzeigen.
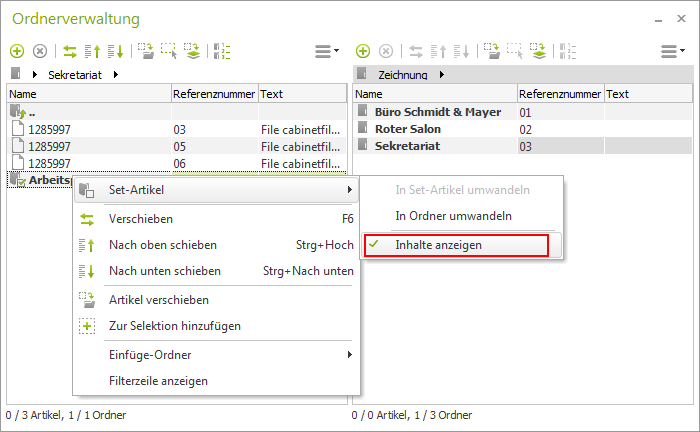
Ist die Option aktiviert, werden die dem Set zugewiesenen Artikel angezeigt. Ist sie deaktiviert, werden die Artikel ausgeblendet.
Die beiden folgenden Bilder veranschaulichen die Auswirkung auf die Darstellung von Sets: Die obere Darstellung zeigt ein aufgeklapptes Set im Angebotsformular (Abbildung 1), im unteren Bild ist ein zusammengeklappter Set-Artikel (Abbildung 2) zu sehen.
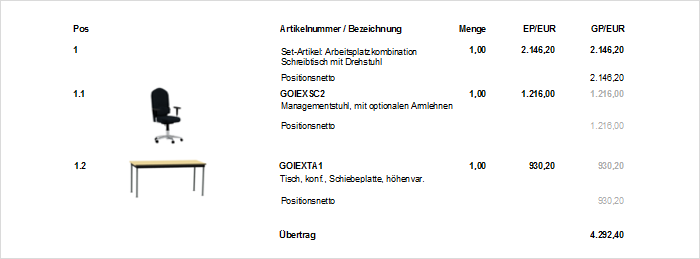
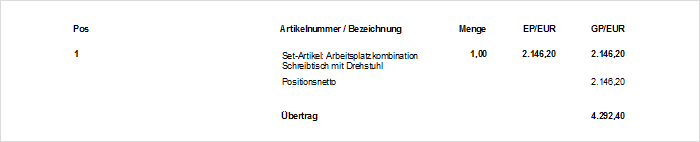
Im linken Seitenbereich des Einstellungen-Dialogs finden Sie zu den verschiedenen Exportformaten für die Artikelliste entsprechende Konfigurationsmöglichkeiten. Durch Drücken auf den OK-Button wird der Dialog geschlossen. Der Export des Formulars wird dann über das Artikelliste-Fenster durchgeführt (siehe nächste Abbildung).
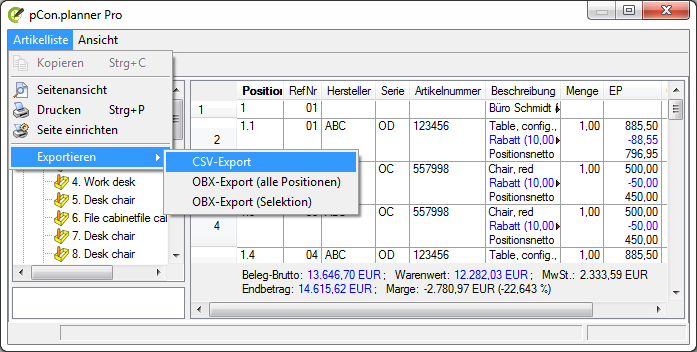
Hinweis: Sie können die Artikelliste auch exportieren, ohne Sie direkt im pCon.planner zu erzeugen. In den folgenden Abschnitten erfahren Sie, wie Sie die Artikelinformationen in die individuellen Formate exportieren. |
|---|
Artikelliste als OBX-Datei exportieren
Dies ist entweder über die Artikelliste oder über das Anwendungsmenü möglich. Öffnen Sie das Anwendungsmenü. Klicken Sie Exportieren. Wählen Sie die Option Artikel. Im sich öffnenden Exportdialog selektieren Sie Dateityp: OBX.
Artikelliste als CSV exportieren
Öffnen Sie das Anwendungsmenü. Klicken Sie Exportieren. Wählen Sie die Option Artikel. Im sich öffnenden Exportdialog selektieren Sie
•CSV (*.csv)
•CSV-Archiv (*.zip)
Artikelliste als OBK-Datei exportieren
Dies ist über das Anwendungsmenü möglich. Öffnen Sie das Anwendungsmenü. Klicken Sie Exportieren. Wählen Sie die Option pCon. Im sich öffnenden Exportdialog selektieren Sie Dateityp: OBK.
Artikelliste als Excel-Tabelle exportieren
Weiterhin haben Sie die Möglichkeit, die Artikel in eine Microsoft Excel-Datei zu exportieren.
Öffnen Sie das Anwendungsmenü und wählen Sie Exportieren. Wählen Sie die Option Artikel. Im sich öffnenden Exportdialog selektieren Sie Dateityp: Microsoft Excel, geben Speicherort und Dateinamen an und bestätigen Sie mit Speichern. Dies öffnet den Dialog Optionen Artikelexport. Hier haben Sie die gleichen Einstellungsmöglichkeiten wie beim Erstellen einer Artikelliste. Nehmen Sie Ihre Einstellungen zu Hierarchien, Selektion, Hersteller etc. vor und bestätigen Sie mit Exportieren. |
|
Es wird eine XLSX-Tabelle wie im folgenden Bildbeispiel generiert.