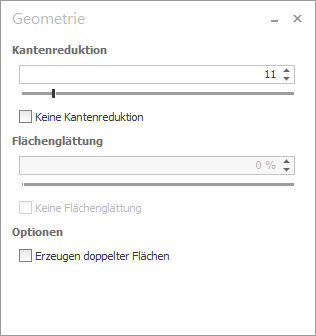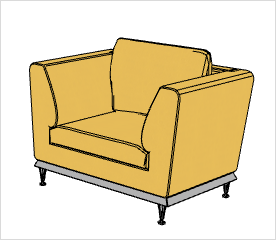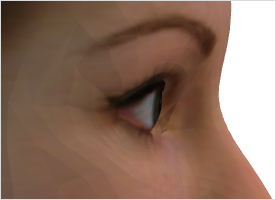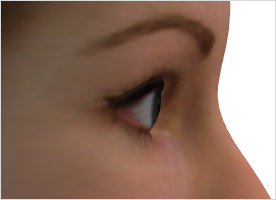Geometrie
|
Mit einem Klick auf den Button Geometrie Nach der Selektion eines Objekts können Sie über den geöffneten Dialog die Kantenreduktion und die Flächenglättung per Schieberegler oder direkter Eingabe bestimmen. Daneben können Sie für das selektierte Objekt doppelte Flächen erzeugen lassen. Zur Kantenreduktion und Flächenglättung existieren auch globale Einstellungsmöglichkeiten, über die Sie im Kapitel Darstellung Näheres erfahren. |
Je höher der Prozentwert der Kantenreduktion liegt, desto weniger Kanten (Umrisse) eines Objekts werden angezeigt. Das Maximum von 100% stellt also die minimale Anzahl an Kanten dar, die dann vom jeweiligen Objekt angezeigt werden. Die Reduktion von Kanten ist nur für die Darstellungsmodi Drahtgitter, Verdeckt und Farbig von Relevanz, da nur dort die Kanten von Objekten explizit angezeigt werden. Daneben wirken sich die Einstellungen zur Kantenreduktion natürlich auch auf Druckergebnisse aus.
Die beiden folgenden Bilder visualisieren den Unterschied zwischen geringer (linkes Bild) und hoher Kantenreduktion (rechtes Bild).
|
|
Besonders runde und organische Flächen können durch die Flächenglättung besser angepasst werden, um sie beim Betrachter realistischer und harmonischer wirken zu lassen. Mit Hilfe des Schiebereglers oder des Eingabefelds können Sie im Geometrie-Dialog bestimmen, um wie viel Prozent die Flächen eines zuvor selektierten Objekts geglättet werden sollen.
Die Flächenglättung ist nur bei Objekten, die aus Polygonen-Netzen bestehen, nutzbar. Ein konkretes Anwendungsbeispiel zeigen die beiden folgenden Bilder. Das linke Bild zeigt das Objekt ohne, das rechte Bild das Objekt mit Flächenglättung.
|
|
Bei flächenbasierten Geometrien (z.B. SKP- oder 3DS-Dateien) können falsch ausgerichtete Flächen zu unschönen visuellen Effekten führen. Diese bestehen darin, dass man als Betrachter aus bestimmten Perspektiven durch das Objekt hindurchsehen kann. Mit Hilfe der Funktion Erzeugen doppelter Flächen wird diesem Problem Abhilfe geschaffen.
Die beiden folgenden Bilder zeigen, wie sich die Option auswirkt. Im linken Bild wird das Objekt ohne doppelte Flächen angezeigt, im rechten Bild dagegen ist die Option aktiv.
|
|