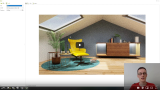Erweiterte Einstellungen für OSPRay
Tipp: Auf unserem Youtube-Kanal finden Sie ein Video zu diesem Thema |
||
|
In diesem Video zeigen wir, wie der pCon.planner in kurzer Renderzeit rauschfreie Bilder erstellen kann. |
|
|
Sie möchten beeindruckende Renderings im pCon.planner erstellen, wissen aber nicht, wo Sie anfangen sollen? Kein Problem! Egal, ob Sie Anfänger sind oder Ihr Wissen auffrischen möchten. In diesem Grundlagen-Tutorial zeigen wir Ihnen Schritt für Schritt, wie Sie Einzelbilder rendern und Ihre Entwürfe perfekt in Szene setzen. |
|
|
In diesem Video zeigen wir Ihnen anhand dreier typischer Interiorszenen, wie sich die neue Rendering-Leistung im direkten Vergleich zur Vorgängerversion schlägt. Außerdem erfahren Sie, welche Rolle CPU und Grafikkarte spielen – und worauf Sie bei Ihrer Hardware achten sollten, wenn Sie flüssig planen und schnell rendern wollen. |
|
HINWEIS: Bitte beachten Sie, dass Ihre CPU mindestens über SSE 4.2 verfügen muss, wenn Sie OSPRay im pCon.planner anwenden möchten. Die Verwendung der GPU zur Bildberechnung wird durch die mit dem pCon.planner genutzte Version von OSPRay nicht unterstützt.
Mit OSPRay rendern Sie interaktiv.
Einige Einstellungen ändern Sie während der Bildberechnung, ohne dass ein Neustart notwendig ist. Diese sind:
•Abbruchbedingung
•Ausgabe als HDR-Bild
•Farbton-Mapping
Weitere Einstellungsänderungen starten das Rendering neu:
•Kameratyp
•Strahlentiefe
•Helligkeits-Schwelle
•Lichtberechnung
•Abbruchbedingung Benutzerdefiniert: Varianzschwelle
•Linien beibehalten: Einheitliche Linienfarbe
Diese Einstellungen ändern Sie noch nach Abschluss der Bildberechnung:
•Transparenten Hintergrund verwenden
•Ausgabe als HDRI-Bild
•Farbton-Mapping
•Rauschunterdrückung
Bildhintergrund und Beleuchtung beim Rendern mit OSPRay
OSPRay greift auf die Hintergrundeinstellungen der Echtzeit-Ansicht zurück. Diese finden Sie im Dialog Umgebung, Register Ansicht. Im Dialog Umgebung festgelegte Hintergrund-Panoramen, Einstellungen zum Umgebungslicht etc. wirken sich in der Planungsansicht sowie in Ihren fotorealistischen Abbildungen aus.
Einstellung |
Hintergrund |
Abbruch-bedingung |
Hier stellen Sie ein, bei welcher Bildqualität der Renderprozess beendet werden soll. Für Vorschau, Mittel oder Hoch hält die Berechnung automatisch an, sobald die angegebene Qualitätsstufe erreicht ist. Stellen Sie die Stufe Unbegrenzt ein, läuft die Bildberechnung so lange weiter, bis Sie im Bild-Dialog auf Stopp klicken. Die Auswahlmöglichkeit Benutzerdefiniert verwenden Sie, um einen eigenen Varianzschwellenwert als Abbruchkriterium festzulegen. |
Varianzschwelle |
Verfügbar für Abbruchbedingung "Benutzerdefiniert". Statistischer Wert als Maß für das verbleibende Rauschen. Je kleiner der Wert (geht gegen 0), desto korrekter das Bild. Wir empfehlen einen Wert von 1.5. |
Strahlentiefe |
Strahlentiefe für Path Tracing. Gibt an, wie häufig ein Lichtstrahl in der Szene reflektiert wird. Es wird empfohlen, den voreingestellten Wert beizubehalten. Dunkle, geschlossene Szenen profitieren von hoher Strahlentiefe. Beispiel: Dunkle Nischen in einem verwinkelten Büro. |
Helligkeits-Schwelle |
Ein niedriger Wert verhindert Aliasing-Effekte in sehr stark ausgeleuchteten Bildbereichen. Niedrige Werte reduzieren auch den Kontrast im Bild. |
Lichtberechnung |
Beschleunigt Bildberechnung, indem definiert wird, wie viele Lichtquellen in der Planung pro Renderdurchgang berücksichtigt werden.
Verfügbare Stufen: •Verkürzt: Benutzt nur eine Lichtquelle pro Renderdurchgang. Sehr schnelle Einstellung, in einfachen Beleuchtungsszenarien kaum Unterschied zu höheren Einstellungen. •Einfach: Ausreichend für die meisten Beleuchtungsszenarien. •Mittel: Standardeinstellung. Wird für mittelmäßig komplexe Beleuchtungssituationen empfohlen. •Hoch: Nur für komplexe Beleuchtungsszenarien notwendig. •Maximum: Berücksichtigt alle Lichtquellen der Szene für jeden Renderdurchgang. Langsamste Einstellung, nur für spezifische Beleuchtungsszenarien empfohlen.
Hinweis: Die Resultate sind abhängig von Lichtsituation und Umfang der Planung. Die Lichtberechnung hat keinen Effekt, wenn neben der Umgebungsbeleuchtung keine zusätzlichen Lichtquellen in der Planung genutzt werden. |
Transparenter Hintergrund |
Geben Sie an, ob der Hintergrund transparent sein soll. |
HDR-Bild erzeugen |
Das Rendering wird als HDR-Bild (High Dynamic Range Image) ausgegeben. |
Auswahl des Verfahrens zur Anpassung des Farbumfangs innerhalb eines Bildes an die Darstellungskapazität herkömmlicher Monitore, sodass das gerenderte Ergebnis für den Betrachter möglichst natürlich erscheint. Wählen Sie hier zwischen Einfach, Filmic, Drago und Reinhard. Filmic ist die voreingestellte Methode. Filmic, Drago sowie Reinhard komprimieren den Kontrastumfang in helleren Bildbereichen stärker als in dunklen Bildabschnitten. Diese Verfahren erzeugen im Vergleich zu Einfach dynamischere Bilder. Einfach filtert nach einem simplen Verfahren alle Farbwerte aus dem Bild heraus, die zu hell sind, um auf einem konventionellen Monitor dargestellt zu werden. |
|
|
|
|
Filmic |
Simple |
Drago |
Reinhard |
Architektonische Kamera |
Ist diese Box deaktiviert, wird die Standard-Kamera verwendet. Das Bild wird in einer realen Perspektive berechnet. Setzen Sie in der Box Architektonische Kamera ein Häkchen, wird die perspektivische Darstellung entzerrt, wodurch alle senkrechten Kanten in der Planung auch im Rendering senkrecht dargestellt werden. |
Wenn Sie diese Option aktivieren, wird auf der Null-Ebene eine transparente Ebene eingefügt. Diese erzeugt realistische Schatten unter einzeln stehenden 3D-Modellen. Mit dieser Option fertigen Sie fotorealistische Abbildungen freistehender Produkte an. Der Bildhintergrund beinhaltet den Schattenwurf des abgebildeten Objekts. •Es wird empfohlen, den Hintergrund auf Transparent zu stellen. Dann entstehen Produktbilder, die Sie inklusive der Schatten in Bildbearbeitungsprogrammen weiter bearbeiten und in andere Szenen setzen können. •Wir empfehlen, das Farbton-Mapping auf Einfach zu stellen. •Achten Sie außerdem darauf, dass die Produktmodelle auf Höhe der Null-Ebene des Weltkoordinatensystems stehen. |
|
Linien/Linien beibehalten |
Diese Einstellung bewirkt, dass während der fotorealistischen Berechnung eines Bildes nicht nur räumliche Objekte und Flächen berücksichtigt werden, sondern auch Linien und 2D-Zeichenprimitive. Im berechneten Bild sind diese dann sichtbar. Sie können zusätzlich über Linienstärkefaktor einen Faktor eingeben, mit dem die Linienstärken multipliziert werden und so die Breite der Linien im Druckergebnis beeinflussen. |
Einheitliche Linienfarbe |
Verfügbar, wenn Linien beibehalten aktiviert. Einheitlichen Farbwert für alle Linien im Bild festlegen. |