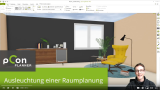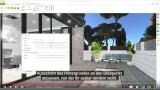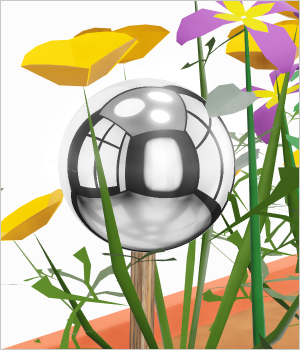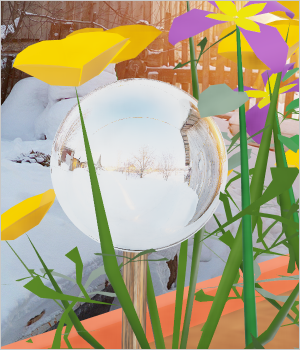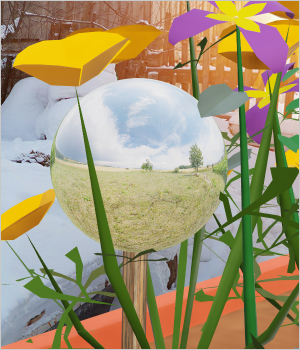Umgebung
Tipp: Auf unserem Youtube-Kanal finden Sie ein Video zu diesem Thema |
||
|
In diesem Video seht ihr, wie die Grundausleuchtung im pCon.planner funktioniert und welche Möglichkeiten es gibt, um mit weiteren Lichtquellen die Planung möglichst natürlich auszuleuchten. |
|
|
Mit Hintergründen verleihen Sie Ihren Renderings einen realistischen Look. In diesem Video zeigen wir Ihnen, wie Sie Panoramabilder kostenfrei herunterladen und mit nur einem Klick in Ihre Planung einfügen. Mit Schiebereglern passen Sie Öffnungswinkel und Rotation an, bis der Hintergrund zur gewählten Perspektive passt. |
|
|
Mit der richtigen Umgebungsbeleuchtung bringen Sie Licht und Schatten in Einklang mit Ihrem Hintergrund und schaffen so eine realistische und stimmige Atmosphäre. |
|
Der Dialog Umgebung befindet sich auf dem Register Ansicht, Gruppe Darstellung.
Über diesen Dialog steuern Sie die Umgebungsgestaltung in Ihrer Zeichnung: Hintergrund sowie globale Beleuchtung.
Die Einstellungen aus diesem Dialog werden in Echtzeit für die aktuelle Zeichnung übernommen und automatisch mit der Zeichnungs-Datei gespeichert.
Der Button Als Standard setzen speichert die Einstellungen aus diesem Dialog als Standard für neue Zeichnungen.
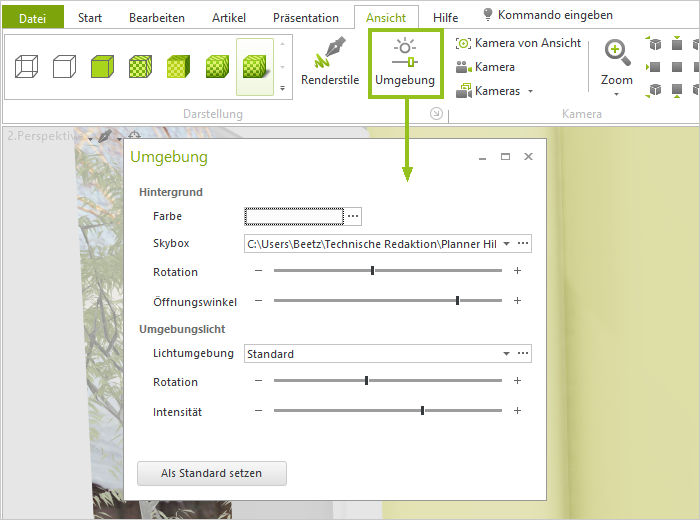
Hier legen Sie eine Hintergrundfarbe oder eine Skybox für Ihre Planung fest.
Die Hintergrundfarbe legen Sie für 2D-Ansichten sowie Orthographische und Isometrische Projektionen fest.
Die Skybox ist in allen Darstellungsmodi sichtbar. Sie wird in Perspektivischen sowie Orthographischen Projektionen angezeigt.
Skybox
Option |
Hintergrund |
Aus |
Der Hintergrund erhält die oben eingestellte Farbe. |
Standard |
Der Standard-Hintergrund (leicht bewölkter Himmel) wird genutzt. |
Angepasst |
Ein benutzerdefinierter Hintergrund wird verwendet. Klicken Sie auf die 3 Punkte am rechten Rand (vgl. Bild unten). Danach wählen Sie aus Ihrem lokalen Dateisystem ein Hintergrundbild aus. |
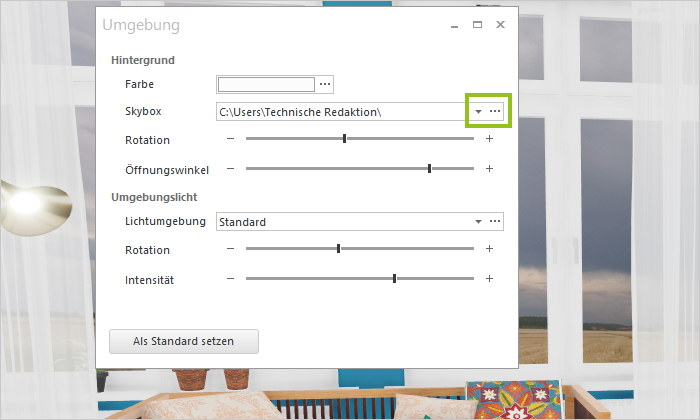
Benutzerdefinierter Hintergrund
Als individuellen Hintergrund laden Sie ein sphärisches Panorama mit einem Seitenverhältnis von 1 zu 2 in Ihre Planung. Bitte beachten Sie, dass die Auflösung des Panoramabilds möglichst hoch sein sollte.
Für den benutzerdefinierten Hintergrund gibt es folgende Einstellungen:
•Rotation – Legt die horizontale Ausrichtung des Hintergrundpanoramas fest.
•Öffnungswinkel – Hier stellen Sie die Höhe des Bildausschnittes ein, den Sie im Hintergrund sehen möchten. Ein kleiner Öffnungswinkel lässt den Hintergrund optisch nahe erscheinen. Ein großer Öffnungswinkel rückt es optisch in die Distanz.
Hinweis: Ihre Hintergrundeinstellungen werden automatisch für das Rendern mit OSPRay übernommen.
Das Umgebungslicht leuchtet die Planung gleichmäßig aus. Es beeinflusst die Qualität Ihrer Renderings positiv.
In der Echtzeitansicht wirkt sich das Umgebungslicht auf die Darstellungsmodi Beleuchtet sowie Realistisch aus. Auch in den Renderstilen, welche auf diesen beiden Darstellungsmodi basieren, ist das Umgebungslicht aktiv.
Option |
Hintergrund |
Standard |
Aktiviert das Standard-Umgebungslicht des pCon.planners. |
Angepasst |
Ein benutzerdefiniertes Bild wird als Lichtumgebung verwendet. Dessen spezielle Lichtfarbe und Stimmung wird für die Planung übernommen. Klicken Sie auf die 3 Punkte am rechten Rand (vgl. Bild unten). Danach wählen Sie aus Ihrem lokalen Dateisystem ein Hintergrundbild aus. Als Beleuchtungsquelle empfehlen wir besonders HDRI-Bilder (High Dynamic Range Images), möglichst als sphärische Panoramen mit einem Seitenverhältnis von 1:2. Es können aber auch andere Bilder verwendet werden. |
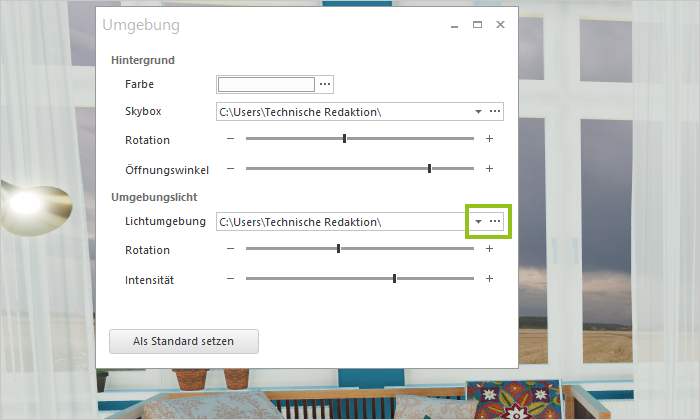
Für das Umgebungslicht legen Sie bei Bedarf Rotation sowie Intensität fest.
Ihre Einstellungen zum Umgebungslicht werden automatisch für das Rendern mit OSPRay übernommen.

Bild-Lichtumgebungen: Links Sonnenuntergang, Intensität 60%; Rechts Tageslichtstimmung, Intensität: 100%
Neben der gleichmäßigen Ausleuchtung durch das Umgebungslicht können Sie bei Bedarf noch ein Sonnenlicht hinzufügen. Hierbei handelt es sich um ein Licht aus einer bestimmten Richtung, welches die Licht- und Schattenverhältnisse an einem sonnigen Tag simuliert.
Als Sonnenlicht fügen Sie ein Gerichtetes Licht ein (Register Start, Gruppe Raumelemente). Richten Sie dieses in Ihrer Planung wie gewünscht aus.
Aktivieren Sie für die gerichtete Lichtquelle die Option Echtzeitschatten im Eigenschafteneditor. Wir empfehlen, die Echtzeitschatten nur für das Erstellen von Bildern anzuschalten. Für die optimale Performance des pCon.planners sollte diese Option während des Planens deaktiviert werden.
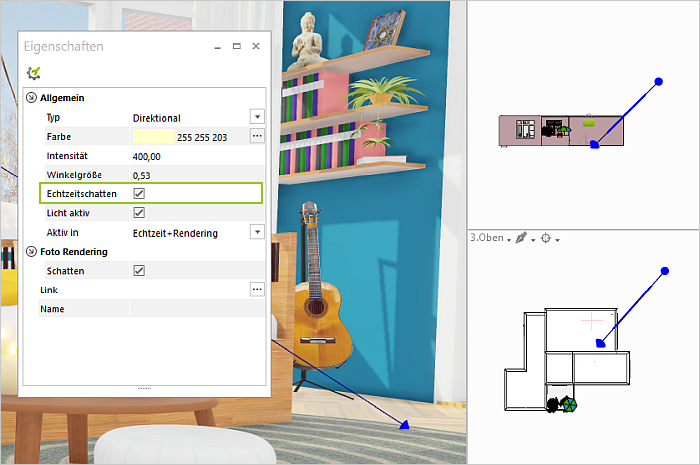
Reflektierende Flächen – wie etwa Spiegel – verhalten sich in der Echtzeit-Darstellung anders als in der realen Umwelt. Je nach Einstellungen zu Hintergrund und Beleuchtung ergeben sich unterschiedliche Szenarien. Die folgenden fünf Fälle sind möglich:
|
|
|
|
Skybox: Aus, Lichtumgebung: Standard Reflektiert wird das Standard-Umgebungslicht im pCon.planner. |
|
|
Skybox: Standard bzw. Benutzerdefiniert, Lichtumgebung: Standard Reflektiert wird das Standard-Umgebungslicht im pCon.planner. |
|
|
|
|
Skybox: Standard bzw. Benutzerdefiniert, Lichtumgebung: Benutzerdefiniert - entspricht Skybox Reflektiert wird die benutzerdefinierte Lichtumgebung. Hinweis: Sind Lichtumgebung und Skybox identisch, erzeugt dies im Prinzip realistische Spieglungen. Je nach Farbstimmung des als Lichtumgebung verwendeten Bilds kann die Lichtwirkung der Planung dadurch allerdings auf ungewünschte Weise verändert werden. |
|
|
Skybox: Aus, Lichtumgebung: Benutzerdefiniert Reflektiert wird die benutzerdefinierte Lichtumgebung. |
|
|
||
Skybox: Standard bzw. Benutzerdefiniert, Lichtumgebung: Benutzerdefiniert – unterscheidet sich von Skybox Reflektiert wird die benutzerdefinierte Lichtumgebung, die von der Skybox abweicht – Spieglungen und Planungshintergrund passen nicht zusammen! |
|
Hinweis: Die Objekte in der Planung werden in der Echtzeitdarstellung in reflektierenden Flächen NICHT gespiegelt. Es wird immer nur die Lichtumgebung angezeigt.
Hintergrund und Reflexionen im Rendering
Hinweise zum Erstellen von fotorealistischen Bildern mit dem Bild-Dialog (Register Präsentation):
•Bilder, die mit der Einstellung Ansicht erstellt werden, verhalten sich wie im vorhergehenden Abschnitt beschrieben.
•Im fotorealistischen Rendering werden die Objekte in der Planung – Einrichtungsgegenstände, Zeichenelemente, Bilder etc. in spiegelnden Oberflächen korrekt reflektiert.
•Für Hintergrundbilder gibt es Abweichungen, was die Berechnung fotorealistischer Darstellungen betrifft. Diese lesen Sie im Kapitel Fotorealistische Bilder.