Stempel erstellen
Stempel sind Titelblöcke mit Informationen zur jeweiligen Planung. Sie können im Layout-Bereich des pCon.planners PRO einzelnen Layout-Seiten hinzugefügt werden. Texte werden über Attribute festgelegt.
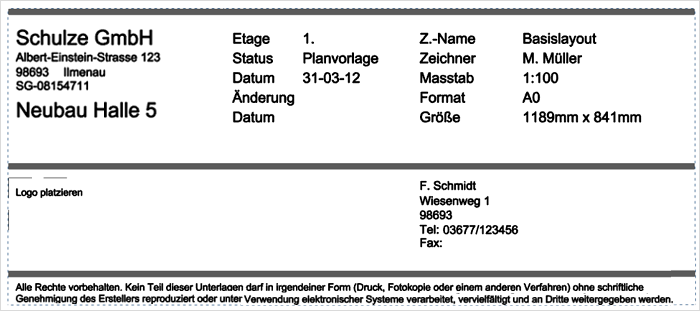
1.Stempel zeichnen Sie direkt in einer Planung: Verwenden Sie die Zeichenelemente (Register Start) im pCon.planner, um die Rahmengeometrie zu kreieren.
2.Integrieren Sie gegebenenfalls ein Logo.
3.Fügen Sie Attribute ein, um die Texte für den Stempel festzulegen. Mehr hierzu lesen Sie unter Definieren von Attributen.
4.Erstellen Sie eine Gruppe aus dem Stempel (Alles selektieren und gruppieren > STRG + G).
5.Speichern Sie den Stempel als DWG ab.
Tipps zum Zeichnen von Stempeln:
•Für eine korrekte Darstellung des Stempels auf Layoutseiten stellen Sie die Einfügeeinheit der Planung, in der Sie den Stempel zeichnen, auf Millimeter (Startmenü > Dokumenteigenschaften > Register Einstellungen > Einfügeeinheit der Zeichnung auswählen > Millimeter).
•Achten Sie darauf, dass die Breite des Stempels zum Druckformat passt. Beispiel: A4 Hochformat ist 210mm breit. Ziehen Sie gegebenenfalls einen Rand ab, um die Breite des Stempels zu erhalten – z.B. 200mm.
•Stempel mit farbigem Hintergrund: Verwenden Sie ein gefülltes Zeichenelement als Hintergrund. Setzen Sie dieses auf Höhe 0 des Benutzerkoordinatensystems. Für die korrekte Anzeige im Layout positionieren Sie alle weiteren Elemente des Stempels, wie Texte, Logos, Attribute etc., um ca. 0,1mm höher. Der Abstand zwischen farbigem Hintergrund und Stempelelementen sollte 1mm nicht überschreiten.
Wenn der Stempel fertig gezeichnet ist, befüllen Sie ihn mit Attributen, welchen im fertigen Stempel Textwerte zugewiesen werden. Attribute legen Sie im pCon.planner über den Button Attribute erstellen (Register Artikel, Gruppe Attribut) an. So gehen Sie vor:
1.Klicken Sie den Button Attribute erstellen.
2.Der Dialog Attribute öffnet sich. Im Dialog wählen Sie einen Namen für das Attribut aus der Dropdown-Liste unter Kennung (1 im Bild weiter unten). Diese vordefinierten Bezeichner repräsentieren Merkmale aus den Dokumenteigenschaften oder den Programmeinstellungen, d.h. Sie werden beim Einfügen des Stempels in ein Layout automatisch mit den Werten aus den Dokumenteigenschaften oder Programmeinstellungen belegt. Alternativ geben Sie einen individuellen Namen für das Attribut an. Der Bezeichner muss eindeutig sein!
3.Legen Sie einen Anzeigetext fest (2 im zweiten Bild weiter unten). Dieser bestimmt den Namen des Attributs im Eigenschafteneditor im Layoutbereich.
4.Legen Sie einen Zahlenwert fest, wenn Sie mehrere Attribute verwenden. Die Option Position (3) bestimmt die Reihenfolge der Attribute im Eigenschafteneditor.
5.Mit dem Feld Text (4) bestimmen Sie den Text, der als Vorgabewert im Stempel angezeigt wird. Wichtig: Falls Sie Attribute aus der Drop-Down-Liste verwenden und für diese unter den Dokumenteneigenschaften oder Einstellungen Vorgaben hinterlegt worden sind, wird der Vorgabewert beim Einfügen des Stempels in ein Layout mit diesen Werten überschrieben.
6.Passen Sie Schriftart, Schriftgröße etc. für das Attribut an.
7.Bestätigen Sie Ihre Eingaben im Dialog Attribute mit OK.
8.Positionieren Sie das Attribut mit einem Mausklick an der gewünschten Stelle im Stempel.
9.Führen Sie die Arbeitsschritte 4 bis 6 aus der Anleitung unter Erstellen von Stempeln durch.
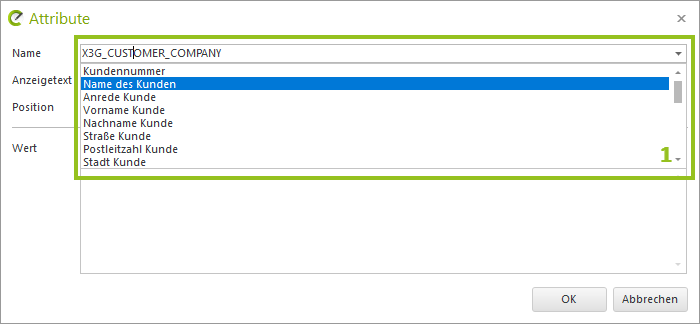
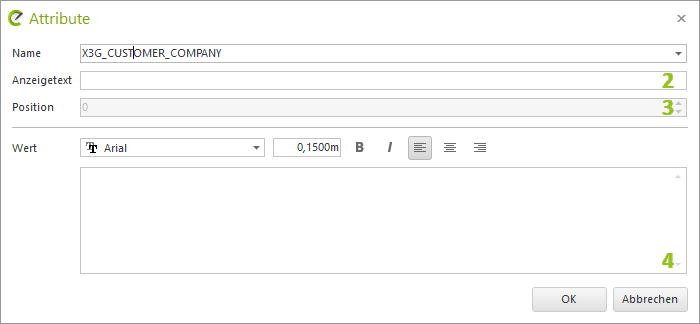
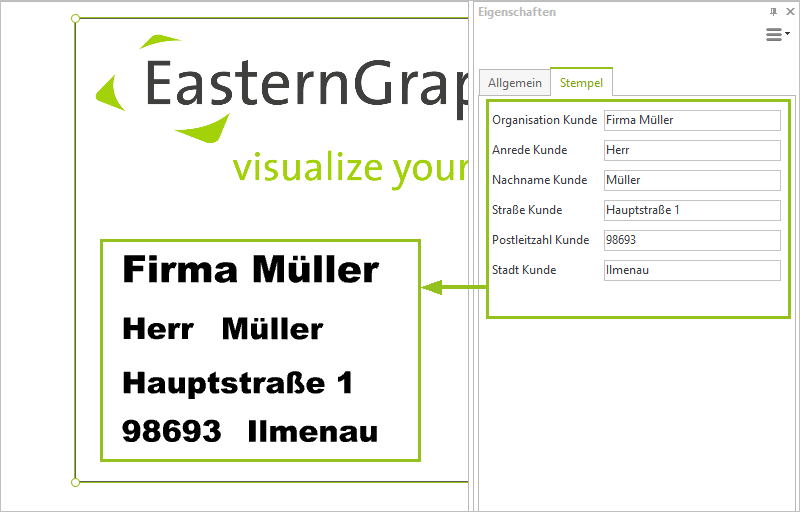
1.Klicken Sie auf den Button Stempel im Register Layout (Gruppe Einfügen).
2.Anschließend öffnet sich ein Dateidialog. Wählen Sie einen Stempel (DWG-Datei) aus und klicken Sie auf Öffnen. Daraufhin wird der Stempel in das Layout eingefügt und in der Mitte der Seite platziert.
3.Richten Sie den Stempel nach Ihren Wünschen aus.
Innerhalb der Werkzeuge-Gruppe (Register Layout) finden Sie die Funktion Eigenschaften zuweisen. Mit Hilfe dieser Funktion werden Angaben, die Sie in den Dokumenteigenschaften im Tab Adresse sowie im Tab Zusammenfassung vorgenommen haben, automatisch an den Stempel übertragen.
Der Zeichnungsname als Eigenschaft des Stempels wird durch den Namen der Planungsdatei bestimmt. Ist diese beispielsweise mit "Layout_Schulze.dwg" benannt, ergibt sich daraus der Zeichnungsname Layout_Schulze.
Wenn Sie manuell Merkmale des Stempels über den Eigenschafteneditor editieren, zum Beispiel den Kundennamen, und später die Funktion Eigenschaften zuweisen ausführen, werden jene manuellen Änderungen überschrieben.