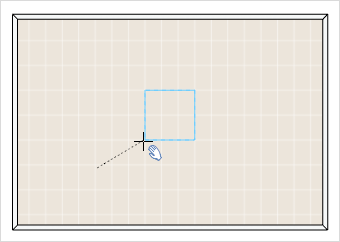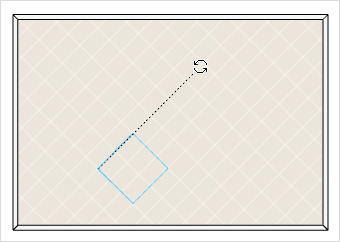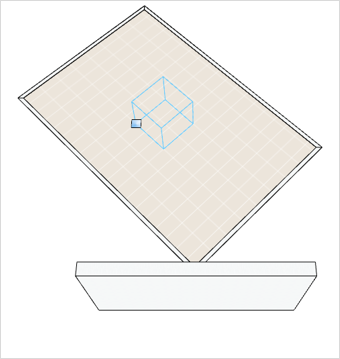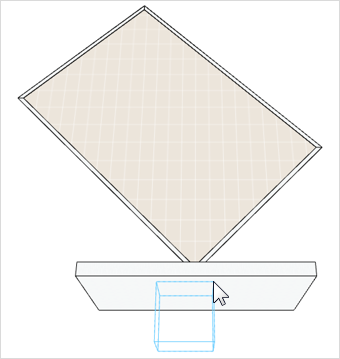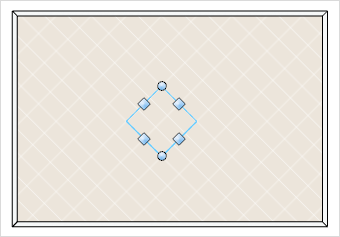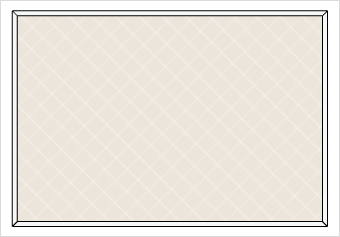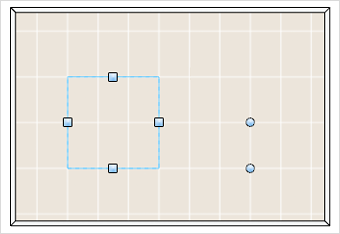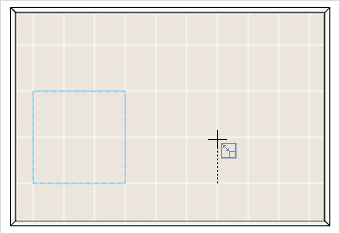Texturen
Material- vs. Texturbearbeitung
Der Textur-Editor ist ein dynamisches Tab. Mit dem Textur-Editor passen Sie das Mapping einer Textur auf EINEM EINZELNEN OBJEKT an, bestimmen also, wie ein Material auf ein individuelles Objekt projiziert wird.
Beispielsweise kann die Holztextur eines Materials um 45°gedreht sein. Wenn drei Tische in der Planung dieses Material verwenden, können Sie mittels Textur bearbeiten die Drehung für jeden einzelnen Tisch separat verändern. Das Material, wie es im Dialog Materialien angezeigt wird, bleibt unverändert.
Um das Erscheinungsbild eines Materials global zu ändern, bearbeiten Sie es im Dialog Materialien.
Die Zuweisung einer Textur auf ein Objekt erfolgt, wie im Kapitel Dialog Materialien beschrieben.
Neben Materialien aus pCon.catalog oder anderen Quellen können auch gewöhnliche Bilder auf Objekte gezogen und somit als Textur verwendet werden. Gehen Sie so vor, wird für diese Textur im Dialog Materialien automatisch ein Standard-Material angelegt.
1.Klicken Sie auf den Button Textur bearbeiten (Gruppe Material/Register Bearbeiten).
2.Klicken Sie direkt auf die Textur auf dem Objekt, das Sie bearbeiten wollen.
3.Daraufhin öffnet sich in der Multifunktionsleiste das dynamische Register Texturbearbeitung.
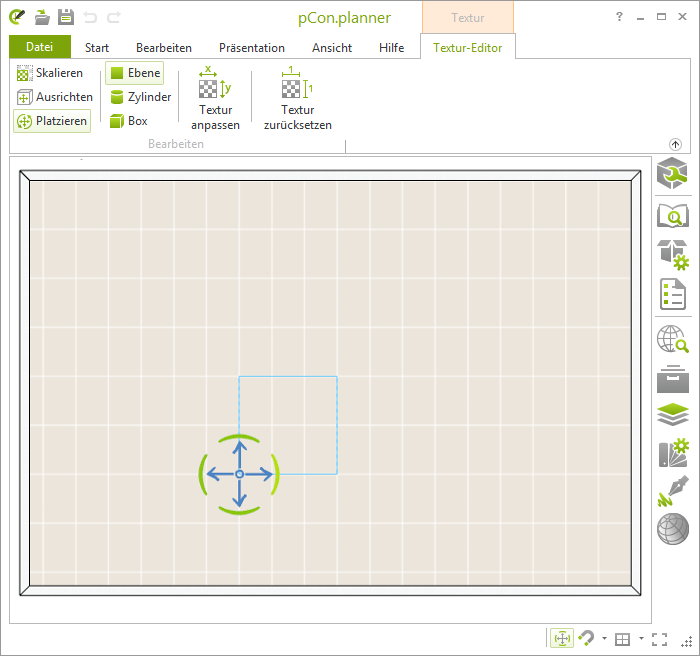
Auf dem dynamischen Tab Textur-Editor finden Sie verschiedene Werkzeuge zur Skalierung und Platzierung der Textur:
Sobald das Tab geöffnet ist, wird automatisch das Werkzeug Platzieren gestartet. Mit dem Objekt-Interaktor verschieben oder drehen Sie die Textur auf dem Objekt nach Ihren Wünschen.
Das linke Bild zeigt, wie die Textur verschoben wird; das rechte Bild, wie die Textur gedreht wird.
|
|
Der Button Ausrichten dient der Ausrichtung der Textur an einer bestimmten Fläche. So verwenden Sie ihn:
1.Klicken Sie Ausrichten auf dem Tab Textur-Editor. Ein grüner Interaktor erscheint (siehe nachfolgende Bilder).
2.Klicken Sie kurz auf den grünen Interaktor.
3.Ziehen Sie die blaue Box und den Interaktor – ohne gedrückte Maus - auf das Objekt in der Planung, an dem Sie die Textur ausrichten möchten. Im Bild ist das eine Wand. Die Textur folgt immer der Ausrichtung des Objekts, über dem Sie mit dem Cursor schweben.
4.Ein zweiter Klick mit der Maus fixiert die Richtung der Textur.
|
|
Mit Skalieren passen Sie die Größe der Textur auf einem Objekt an. Nach dem Start der Funktion stehen mehrere Interaktoren zur Verfügung. Ein kurzer Klick auf einen dieser Interaktoren startet die uniforme Skalierung der Textur. Möchten Sie nur entlang einer Achse skalieren, klicken Sie kurz einen der quadratischen Interaktoren und halten Sie während der Skalierung die Umschalt-Taste gedrückt.
Im Beispiel soll die bisher rechteckige Fußbodentextur in eine quadratische umgewandelt werden:
1.Klicken Sie den Button Skalieren im Register Textur-Editor.
2.Die Interaktoren des Skalieren-Werkzeugs werden sichtbar (siehe linkes Bild).
3.Mit einem Klick auf einen der eckigen Interaktoren und anschließendem Ziehen wird die Skalierung verändert. Durch Drücken der Umschalt-Taste wird nur entlang einer Achse skaliert. Ergebnis im rechten Bild.
|
|
Skalierung auf eine bestimmte Größe
An den Ecken des Skalierungswerkzeugs finden Sie zwei runde Interaktoren. Indem Sie diese verschieben, stellen Sie zunächst eine bestimme Strecke ein, die Sie skalieren möchten (siehe linkes Bild).
1.Klicken Sie den ersten runden Interaktor an. Halten Sie die Maus gedrückt, bewegen Sie den Cursor an die gewünschte Stelle. Lassen Sie die Maustaste los, um den Interaktor an dieser Stelle abzusetzen.
2.Wiederholen Sie Punkt 1 mit dem zweiten runden Interaktor. Der Abstand zwischen den beiden runden Interaktoren ergibt die Strecke für die Skalierung.
3.Klicken Sie den ersten runden Interaktor an. Maustaste direkt wieder loslassen.
4.Klicken Sie den zweiten runden Interaktor an. Dies schließt den Vorgang ab.
Alternativ geben Sie per Tastatur die Strecke der Skalierung ein. Im unteren rechten Seitenbereich Ihrer aktuellen Projektion wird während der Skalierung diese Strecke als schwarz hinterlegte Zahl angezeigt. Durch Drücken der Enter-Taste fixieren Sie die eingegebene Strecke und somit die Skalierung.
|
|
Die Funktion Textur anpassen skaliert die Originaltextur gemäß der Maße und Proportionen des Objekts.
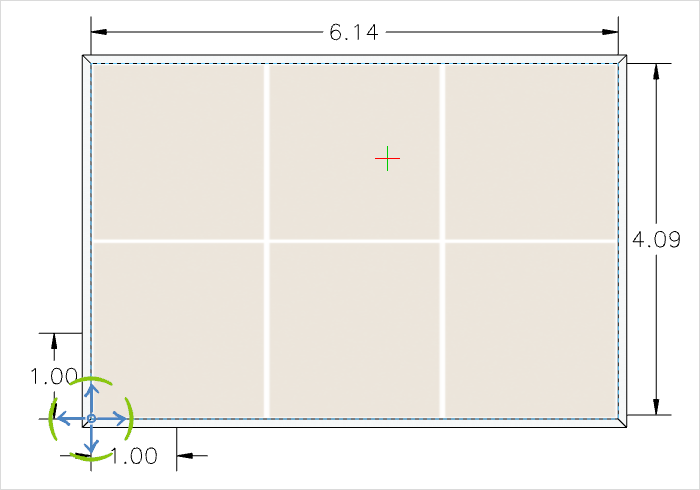
Über den Button Textur zurücksetzen setzen Sie das Mapping der Textur auf die im Dialog Materialien eingestellte Größe zurück.
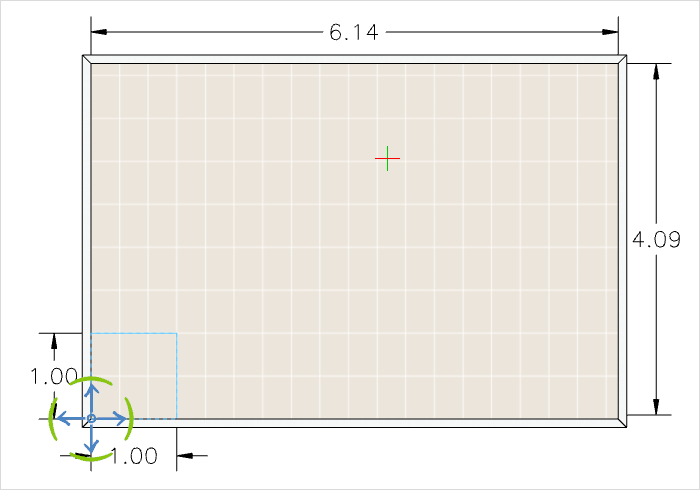
Das Projektionsverfahren legt fest, wie die Textur auf einem Objekt dargestellt werden soll, damit das Zusammenspiel der Form des Objekts und die Textur natürlich erscheinen. Der pCon.planner bestimmt das Projektionsverfahren automatisch anhand des Objekts. Daneben können Sie das Projektionsverfahren im Register Textur-Editor aber auch selbst festlegen:
•Ebene: findet Anwendung bei zweidimensionalen Objekten
•Zylinder: findet Anwendung bei zylindrischen Objekten
•Box: findet Anwendung bei dreidimensionalen Objekten