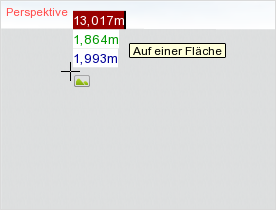Bilder einfügen
Über den Button Bild oder über Import
Bilder lassen sich an beliebigen Stellen in einer Planung platzieren, im Beispiel an einer Wand:
|
1.Wählen Sie zunächst über den Eintrag Importieren im Anwendungsmenü oder den Button Bild im Register Start (Gruppe Zeichenelemente) ein Bild aus. 2.Durch den Tooltipp Auf einer Fläche wird Ihnen signalisiert, dass der Cursor direkt auf der Oberfläche der Wand liegt. 3.Mit einem Klick legen Sie den Ursprung des Bildes fest. |
4.Durch Bewegen der Maus wird das Bild aufgezogen. Sie können es so in seiner Höhe und Breite beeinflussen. Alternativ geben Sie Werte über die Tastatur ein. |
|
Bilder in Planungen können einfach per Drag&Drop ersetzt werden. Sie könnten ein Bild aus einem lokalen Verzeichnis (siehe folgende Abbildung) oder einem Web-Browser auf das Bild in der Planung ziehen, um dieses zu ersetzen.
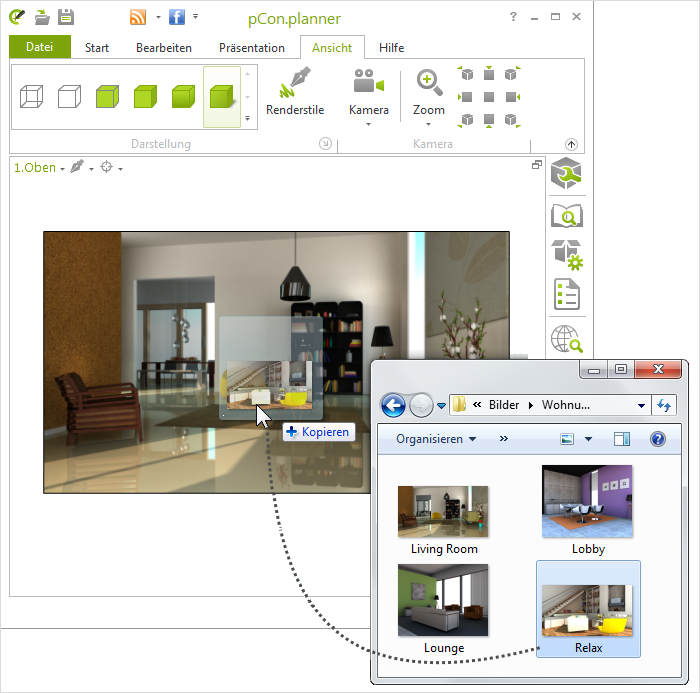
Per Drag&Drop als Material festlegen
Ein alternatives Einfügeverhalten lösen Sie aus, indem Sie ein Bild von einer Webseite oder aus einem lokalen Ordner (zum Beispiel über den Media Browser) per Drag&Drop auf eine Wand oder eine andere Fläche ziehen. In diesem Fall wird das Bild gekachelt eingefügt.
Ist die Wand selektiert, werden die Bildkacheln auf allen Flächen der Wand eingefügt. Ist die Wand nicht selektiert, wird das Bild nur auf der Wandseite erscheinen, auf die Sie es ziehen.
Mehr lesen Sie hier.
Bilder wirken als Deko an Ihren Wänden besonders realistisch, wenn Sie ihnen einen Keilrahmen geben.
|
1.Hierfür zeichnen Sie einen Quader an eine Wand (Register Start, Gruppe Zeichenelemente). 2.Geben Sie dem Quader eine Dicke von 2cm. 3.Wählen Sie ein Bild aus Ihrem Media Browser oder dem Internet aus und ziehen Sie es per Drag&Drop auf den Quader. 4.Nutzen Sie Textur bearbeiten (Register Bearbeiten, Gruppe Material) um das Bild auf die gewünschte Größe anzupassen. |
5.Abschließend können Sie den texturierten Quader als Wandobjekt definieren. Selektieren Sie Wand und Quader und klicken Sie den Button Wandobjekt im Register Start (Gruppe Raumelemente). Danach ist das Bild fest mit der Wand verbunden und verfügt zur schnellen Bearbeitung über neue Interaktoren. |
|