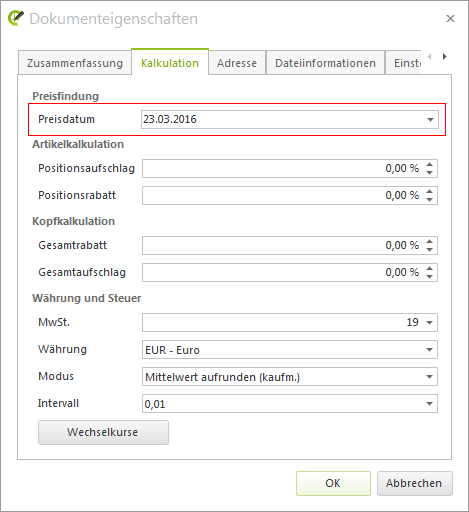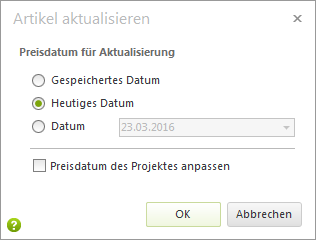Artikel aktualisieren/Preisdatum
Artikel mit kaufmännischen Daten werden herstellerseitig regelmäßig verändert, Konfigurationsmöglichkeiten oder Preise erfahren ein Update. Für Ihre lokal installierten Herstellerkataloge installieren Sie diese Updates entsprechend.
Bei der Arbeit mit Planungen, welche kaufmännische Artikel enthalten, führen Sie auch im pCon.planner eine Aktualisierung durch:
1.Hierfür selektieren Sie die Artikel in der Planung.
2.Öffnen Sie das Register Artikel auf der Multifunktionsleiste.
3.Klicken Sie auf Artikel aktualisieren in der Gruppe Artikel bearbeiten.
4.Es öffnet sich ein Dialog. Bestätigen Sie hier mit OK.
Die Artikel werden auf die aktuellen Produktdaten überführt.
Eine besondere Rolle spielt diese Aktualisierung im Zusammenhang mit der Anwendung multipler Preislisten. Einem Datenstand werden verschiedene Preislisten beigelegt, sodass für einen Artikel – bezogen auf einen Gültigkeitszeitraum – unterschiedliche Preise verwendet werden. Die Auswahl der Preisliste erfolgt über das Preisdatum. Nachfolgend wird die Auswahl einer Preisliste anhand des Datums erläutert.
Im pCon.planner legen Sie das Preisdatum für den individuellen Artikel oder auf Planungsebene fest.
|
Ein Datum für die gesamte Planung vergeben Sie in den Dokumenteigenschaften, Register Kalkulation. Dieses Preisdatum gilt für alle Artikel, welche Sie nachfolgend in das Projekt einfügen.
|
Ein individuelles Preisdatum für einen bereits in der Planung enthaltenen Artikel setzen Sie, indem Sie diesen zuerst selektieren.
Öffnen Sie das Register Artikel auf der Multifunktionsleiste. Klicken Sie auf Artikel aktualisieren in der Gruppe Artikel bearbeiten. Es erscheint ein Dialog. Dort setzen Sie das Preisdatum für den Artikel. In diesem Dialog entscheiden Sie, ob Sie für die selektierten Artikel:
•das bereits im Projekt beziehungsweise für einzelne Artikel gespeicherte Preisdatum verwenden möchten (Gespeichertes Datum) •den Artikeln das aktuelle Datum als Preisdatum zuweisen möchten (Heutiges Datum) •ein neues Datum eingeben wollen (Datum). Zusätzlich entscheiden Sie hier, ob Sie das Preisdatum des Projektes anpassen wollen. |
|
Hinweis: Das Preisdatum für einen Artikel sehen Sie sich an, indem Sie diesen selektieren. Danach klicken Sie auf Produktinformationen auf dem Tab Artikel bzw. auf der Toolbar. Es öffnet sich ein Fenster, in welchem neben allgemeinen Informationen zum ausgewählten Artikel auch das Datum und der zugehörige Preis verzeichnet sind.
Weicht das Datum am Artikel vom Preisdatum auf Planungsebene ab, dann ist das Datum im Fenster Produktinformationen fett gedruckt.
Hier führen Sie zuerst eine Aktualisierung durch. Sie selektieren die Artikel, welche Sie aktualisieren wollen. Dann klicken Sie auf dem Tab Artikel auf Artikel aktualisieren. Es wird Ihnen daraufhin der Dialog Artikel aktualisieren angezeigt, über den Sie ein Datum auswählen.
Der pCon.planner prüft nun, ob der Artikel mit seiner Konfiguration existiert. Ist dies der Fall, greift die Planungssoftware Ihren Angaben entsprechend den zum Datum passenden Preis für einen Artikel aus den installierten Daten ab.
Im Dialog Artikel aktualisieren sehen Sie außerdem die Option Preisdatum des Projektes anpassen. Diese Option ist für Heutiges Datum sowie für ein manuell eingegebenes Datum verfügbar.
•Ist diese Option aktiviert (Häkchen gesetzt), wird das Preisdatum bei der Aktualisierung für alle selektierten Artikel angepasst und das Datum für alle Artikel übernommen, die Sie künftig in das Projekt einfügen.
•Ist sie deaktiviert (Häkchen entfernt), dann werden die Datumangaben für alle ausgewählten Artikel aktualisiert. Artikel, welche Sie später einfügen, erhalten das im Projekt gespeicherte Datum, welches auf Planungsebene gesetzt ist.
Hinweis: Hat eine vorab angelegte Planung bislang kein Preisdatum, wird eingangs für die Artikel im Fenster Produktinformationen (Tab Artikel, Gruppe Werkzeuge), Feld Preisdatum, der Hinweis nicht gesetzt angezeigt. Auf Planungsebene verwendet der pCon.planner das heutige Datum als Standardwert. Aktualisieren Sie mit der Option Gespeichertes Datum, erhalten die selektierten Artikel das aktuelle Datum.
Um den Artikeln ein alternatives Preisdatum zuzuweisen, aktualisieren Sie mit Datum und geben Ihr Wunschdatum ein. Dieses wird für die Artikel gesetzt und der zugehörige Preis aus den installierten Daten ermittelt.
Preisdatum in Druckansicht der Artikelliste
Das Preisdatum wird bei Bedarf in der Druckansicht der Artikelliste ausgegeben. In der Artikelliste, Button Einstellung des Druckbildes unter den Formulareinstellungen setzen Sie ein Häkchen bei Preisdatum.
Für jeden Artikel wird daraufhin in der Artikelliste das zugehörige Datum zur Preisermittlung vermerkt.
Artikeldaten ohne multiple Preislisten verwenden
Wenn Sie nicht mit multiplen Preislisten arbeiten möchten, wählen Sie bitte bei der Aktualisierung immer Heutiges Datum. Der Artikel bezieht dann seinen aktuellen Preis. Dies entspricht dem Aktualisierungsvorgang in früheren Versionen des pCon.planners.
Bitte führen Sie in diesem Fall bei jedem Öffnen des Projekts eine Aktualisierung durch. Aktivieren Sie zusätzlich die Option Preisdatum des Projektes anpassen, damit das Preisdatum des Projekts auf das aktuelle Datum geändert wird. Damit werden neue Artikel mit dem heutigen Datum eingefügt.