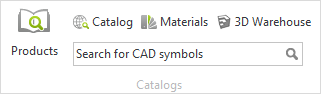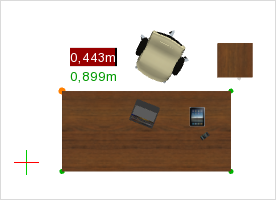Catalogs
|
The Catalogs group on the Start tab is an assembly of all the ways of accessing external 3D objects and materials. |
Catalogs
|
The pCon.planner PRO Products button will open the locally installed manufacturers’ catalogs of OFML articles. Here is how to browse through the directories or search for items. |
|
pCon.catalog grants you access to 3D models from various manufacturers and industries as well as materials. A search function is also available here to help you find suitable models and materials. More on the new Model concept can be found here: |
|
Clicking on Material Catalog will open the materials assembled by EasternGraphics in pCon.catalog. |
|
The 3D Warehouse button takes you to the 3D Warehouse. Yet more 3D models are to be found there. Note: You need a 3D Warehouse user account and have to be logged in to download models. |
|
An additional catalog is located within the Room Elements menu, Room Elements group, Start tab. The Wall Objects Catalog contains elements that can be attached to walls. |
|
The Browser button opens the internal browser of pCon,planner. This is where you have access to additional content such as news about pCon.planner, the pCon blog, PIM as well as catalog links. |
Taking as example a desk unit from pCon.catalog, here is how to insert 3D models.
|
1.First select the object to insert into your design. 2.After choosing the object, for example of the desk unit visible in the picture on the left, it will be attached to the cursor and it can be moved to any position in the viewport either by using the keyboard or a mouse click. 3.Once its position has been set, the rotation can also be set using the mouse or the keyboard. |
While inserting DWG objects there are a number of insertion points available. There are more details here on this.
For inserting OFML articles there is more explanation here and this is where to find the information on working with materials.