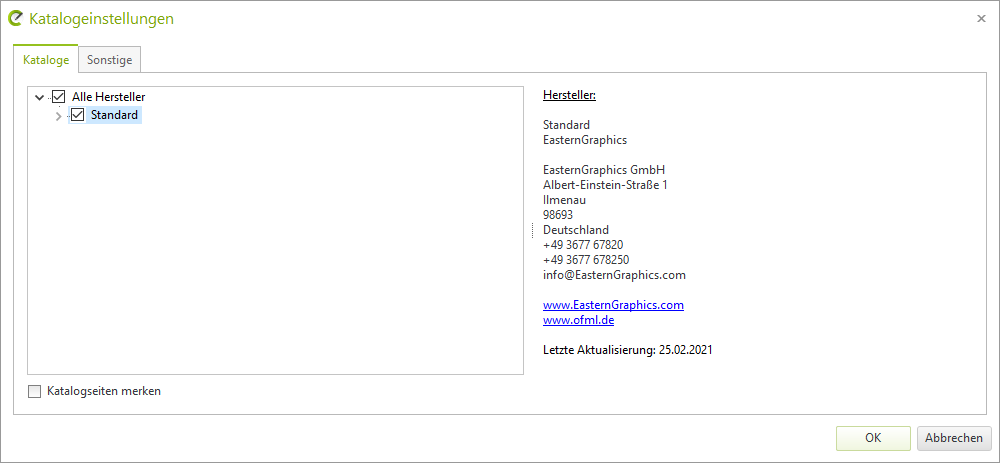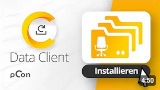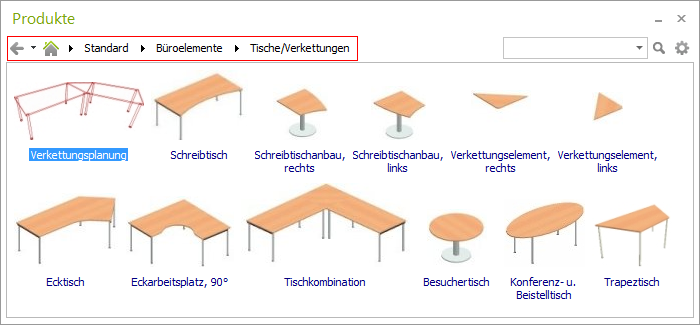Herstellerkataloge (pCon.planner PRO)
Tipp: Auf unserem Youtube-Kanal finden Sie Videos zu diesem Thema |
||
|
Mit dem pCon.update DataClient installieren Sie Herstellerkataloge, um diese mit dem pCon.planner PRO zu verwenden. Die Installation des DataClients ermöglicht eine einfache Verwaltung und regelmäßige Aktualisierung Ihrer Daten, sodass Sie immer mit den aktuellsten Informationen arbeiten können. |
|
Hinter dem Button Produkte im Register Start (Gruppe Kataloge) verbergen sich die lokal auf Ihrem Computer installierten Herstellerkataloge. Mit einem Klick auf den Button öffnen Sie den Katalog. Die Herstellerkataloge können Sie alternativ auch über die Toolbar aufrufen.
Sie sehen zunächst die Übersicht der lokal installierten Kataloge. Im folgenden Bild ist es genau einer (Büroelemente). Mit einem Klick auf den Katalog gelangen Sie in dessen Unterbereiche. Hier sind das etwa Schränke, Container oder Tische/Verkettungen.
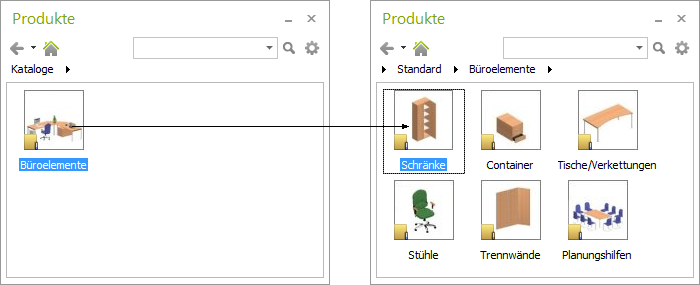
Ein Herstellerkatalog kann auf zwei Wegen erkundet werden. Entweder Sie browsen durch den Katalog oder Sie nutzen die eingebaute Suchfunktion. Beide Wege werden in den folgenden Abschnitten erläutert.
Struktur und Gestaltung eines Kataloges sind vom jeweiligen Hersteller abhängig. Zur Orientierung im jeweiligen Katalog dient der Pfad, der am oberen Rand des Katalogfensters eingeblendet wird (siehe Rahmen im nächsten Bild). Mit einem Mausklick auf den entsprechenden Eintrag (z.B. Büroelemente) gelangen Sie in die gewählte Ebene zurück. Kataloge sind nach dem Prinzip der Strukturierung von Dateien in Ordner und Unterordner aufgebaut.
Sind Sie auf der untersten Katalogebene angelangt, wählen Sie einen Artikel aus und klicken auf diesen, um Ihn in Ihrer Planung zu laden. Wie Sie den entsprechenden Artikel positionieren, lesen Sie im Kapitel Artikel einfügen.
Das Sucheingabefeld befindet sich im rechten oberen Seitenbereich des Katalogfensters (siehe Bild). Wenn Sie dieses Feld nutzen, wird die Suche mit den folgenden Einstellungen ausgeführt:
•Suche in Artikelnummern: das eingegebene Suchwort wird in den Artikelnummern gesucht •Suche mit Wildcards: dem Suchwort werden intern Wildcards vorangestellt, sodass etwa die Suche nach "1234" auch Ergebnisse wie "ABC12345678" liefert |
Erweiterte Suche: Klicken Sie auf die Lupe neben dem Sucheingabefeld. Daraufhin wird für die Suche ein grafisch getrennter Bereich im Katalogfenster geöffnet (siehe nachfolgendes Bild).
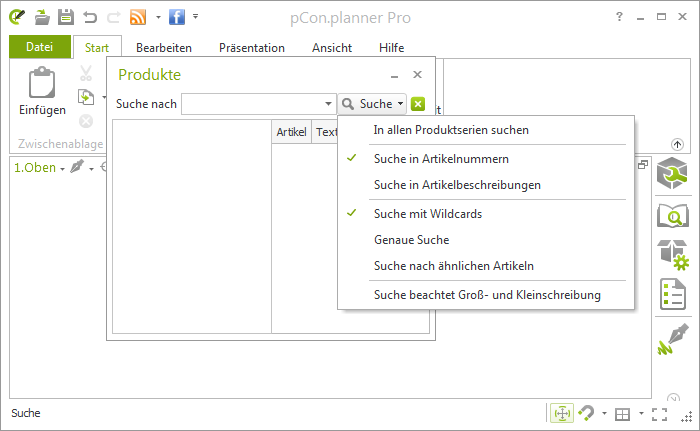
Über den kleinen Pfeil neben dem Suche-Button nehmen Sie die folgenden Einstellungen vor:
•In allen Produktserien suchen: aktivieren Sie diese Option, wird nicht nur in der aktuell gewählten Produktserie gesucht, sondern es werden alle Serien eingeschlossen •Suche in Artikelnummern und Suche in Artikelbeschreibungen sind alternativ wählbare Einträge •Suche mit Wildcards, Genaue Suche und Suche nach ähnlichen Artikeln sind alternativ wählbare Einträge •Suche beachtet Groß- und Kleinschreibung ist an- oder abwählbar |
Die Ergebnisse Ihrer Suche werden als Liste ausgegeben (siehe folgende Abbildung). Über einen Rechtsklick auf die Liste öffnen Sie das Kontextmenü. Hier stellen Sie die Ansicht der Liste ein.
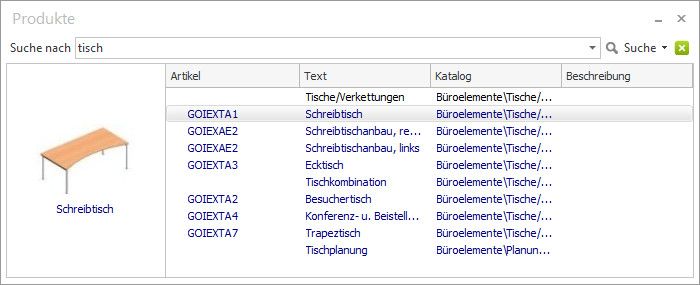
Beim Klick mit der der Maus auf die Einträge der Suchergebnisliste werden die Produktbilder der Artikel angezeigt.
Bei Klick auf einen der Listeneinträge mit der rechten Maustaste erhalten Sie im Kontextmenü den Eintrag Im Katalog anzeigen. Klicken Sie darauf, wird der Artikel mit den anderen Artikeln in seinem Ordner im Katalogfenster angezeigt.
Ein Doppelklick auf einen Eintrag der Liste bewirkt, dass Sie den Artikel in die Planung einfügen. Wie Sie dabei verfahren, lesen Sie hier.
Ebenso ist es möglich, den Hersteller bereits verplanter Artikel über den Katalog zu suchen. So gehen Sie vor:
1.Selektieren Sie in Ihrer Planung den Artikel, welchen Sie im Katalog suchen möchten.
2.Öffnen Sie den Katalog. Klicken Sie das Icon Artikel finden.
3.Der entsprechende Katalog wird geöffnet und der gesuchte Artikel innerhalb des Katalogs angezeigt.
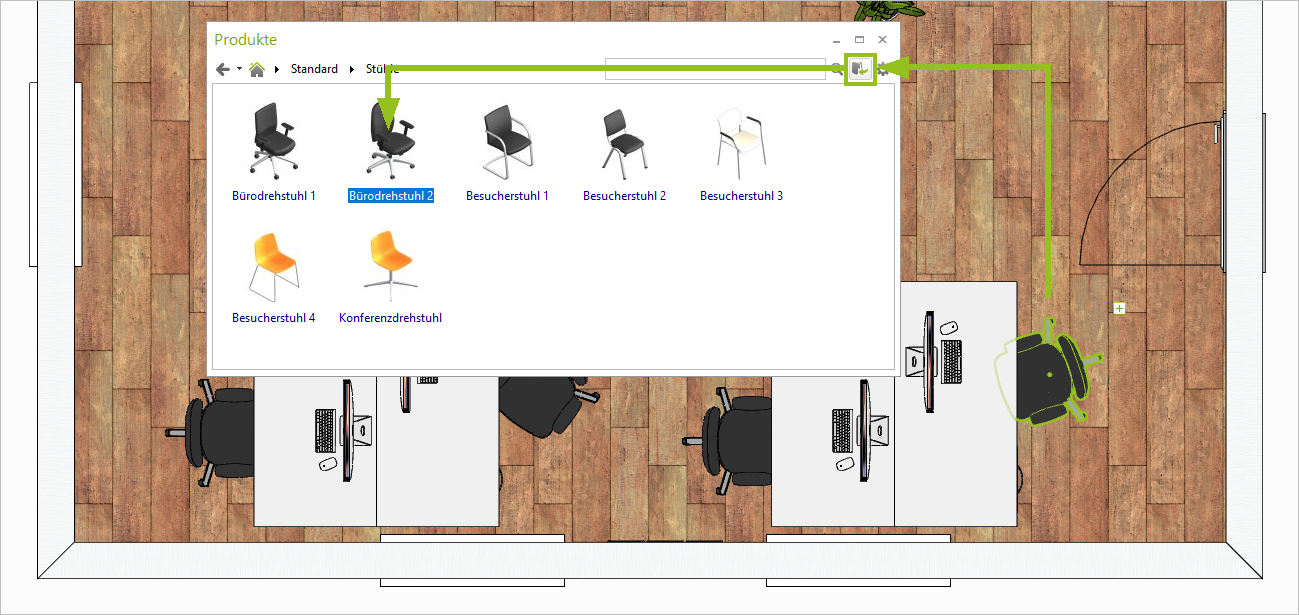
Artikel finden ist auch im Kontextmenü verfügbar. Selektieren Sie auch hier den Artikel und öffnen Sie per Rechtsklick in die Arbeitsfläche das Kontextmenü. Ein Klick auf Artikel finden ruft den Katalog auf.
Hinweis: Um einen selektierten Artikel zu suchen, müssen die entsprechenden Herstellerkataloge installiert sein. Weiterhin muss der gesuchte Artikel mit der aktuellen Artikelnummer im Katalog hinterlegt sein. |
|---|
Die Einstellungen erreichen Sie mit einem Klick auf das Zahnradsymbol am rechten oberen Rand des Katalogs.
In den Einstellungen können Sie
•Kataloge zur Anzeige im Katalogfenster auswählen – alle Kataloge in der Liste Aktive Kataloge werden angezeigt.
•Installierte Kataloge aus der Anzeige im Katalogfenster entfernen – in die Liste Versteckte Kataloge verschieben.
•Die Sprache festlegen, in der Katalog und Artikel angezeigt werden.
•Angeben, ob 3D- oder 2D-Elemente der Artikel eingefügt werden sollen.
•Herstellerinformationen für den ausgewählten Katalog inklusive der letzten Aktualisierung einsehen.
•Mehr zu den Katalogeinstellungen lesen Sie hier.