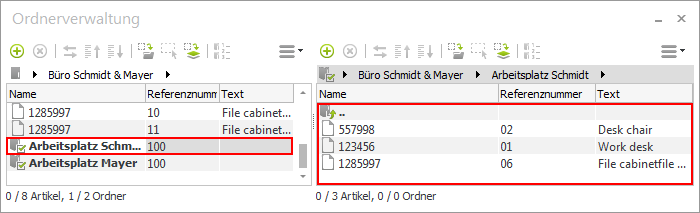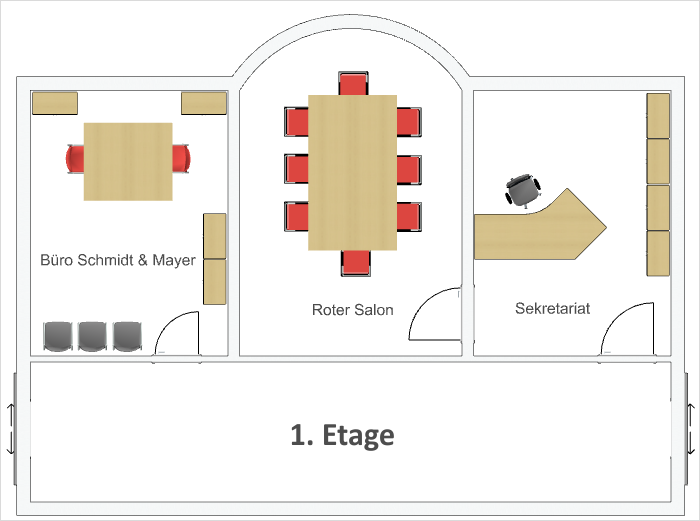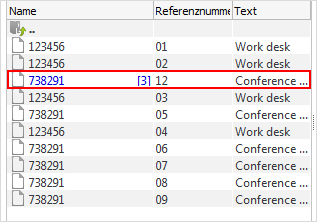Artikel-Explorer I: Aufbau (pCon.planner PRO)
Mit dem Artikel-Explorer strukturieren Sie Ihre Planungsprojekte. Mit diesem Werkzeug
•Weisen Sie Artikel und Gruppen an verschiedene Ordner zu
•Erstellen und bearbeiten Sie Set-Artikel
•Bereiten Sie die Struktur für die Artikelliste vor
•Erhalten Sie einen Überblick über Inkonsistenzen in Ihren Artikeln
•Aktualisieren Sie bei Bedarf Ihre Artikel
Mit einem Klick auf den Button Artikel-Explorer in der Gruppe Werkzeuge (Register Artikel) öffnen Sie den Artikel-Explorer. Sie sehen anschließend alle Artikel Ihrer Planung als Einträge aufgelistet.
Erscheinungsbild und Funktionen des Artikel-Explorers einstellen
Anzahl der Listen: Ähnlich einem Dateimanager können Sie die Ansicht in zwei Listen teilen, um Artikel und Ordner effizient zu verwalten. Im Hamburger-Menü am oberen Rand des Artikel-Explorers schalten Sie zwischen den Ansichten Eine Liste sowie Zwei Listen um.
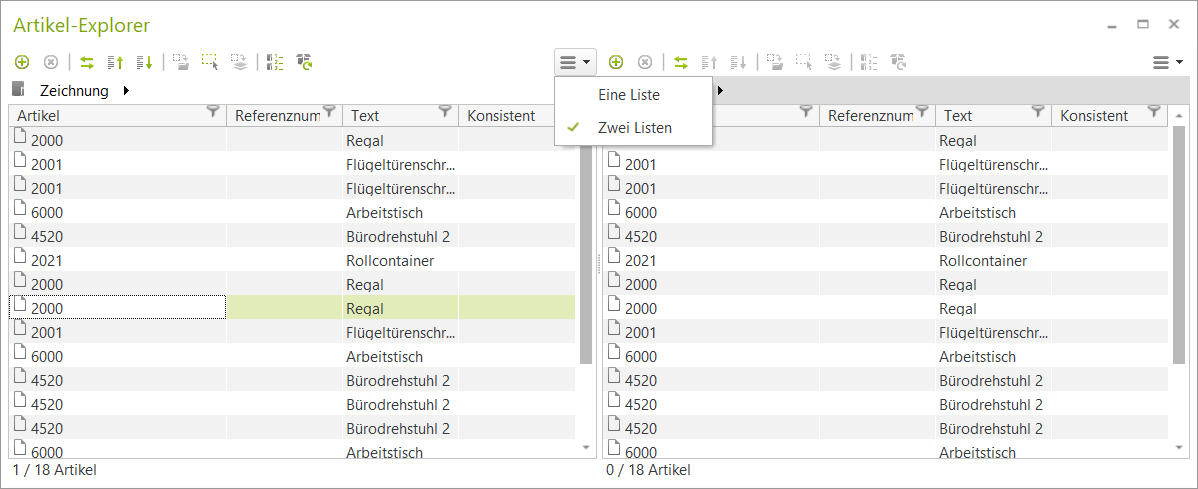
Anzeige der Spalten einstellen: Der Artikel-Explorer beinhaltet die folgenden Spalten mit Informationen zu den Positionen:
•Artikel
•Referenznummer
•Text
•Preisdatum
•Konsistent
Standardgemäß werden die Spalten Artikel, Referenznummer, Text sowie Konsistent angezeigt. Die Spalte Preisdatum ist initial ausgeblendet. Um diese anzuzeigen, klicken Sie mit der rechten Maustaste auf die Kopfzeile der Spalten und setzen Sie einen Haken bei Preisdatum. Hier steuern Sie zudem, ob die anderen Spalten angezeigt oder ausgeblendet werden sollen.
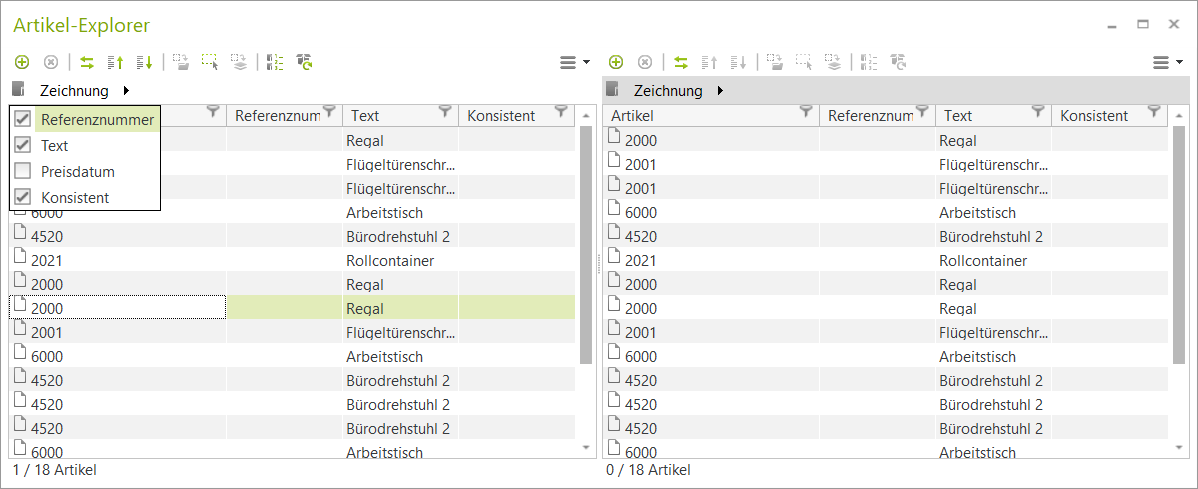
Filterzeile einblenden: Über das Kontextmenü lässt sich eine Filterzeile einblenden (Rechtsklick, Eintrag Filterzeile anzeigen), mit Hilfe derer Sie Einträge nach Name, Referenznummer und Text filtern können (siehe nächstes Bild).
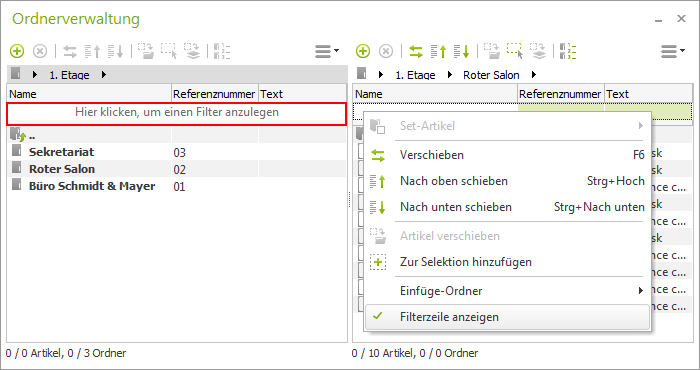
Der Artikel-Explorer zeigt neben Einzelartikeln und Ordnern auch Artikelgruppen (hierarchische Artikel, Konfigurationen) sowie Set-Artikel (als Verknüpfung von Einzelartikeln) an. Zur besseren Unterscheidung werden verschiedene Icons und Schriftstile für die Darstellung der Objekte verwendet:
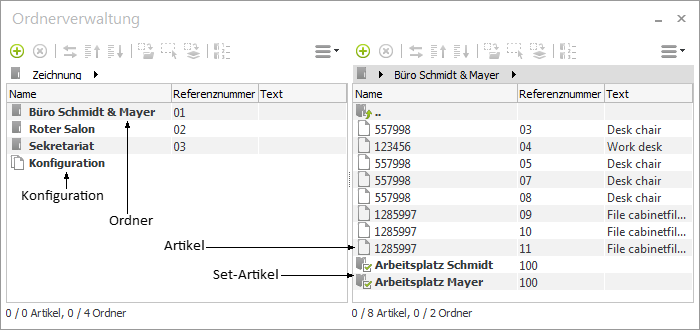
|
Referenzierende Artikel (referenzierende Kopien) werden im Artikel-Explorer wie im Bild links dargestellt. Die Zahl innerhalb der eckigen Klammer gibt die Anzahl der referenzierenden Objekte wieder. Bitte beachten Sie, dass alle Objekte, die sich auf eine gemeinsame Referenz beziehen, innerhalb des Artikel-Explorer nicht unterschiedlichen Verzeichnissen gleichzeitig zugeordnet werden können. |
Inkonsistente Artikel werden in rot dargestellt. Per Mausbewegung über den inkonsistenten Artikel erscheint ein Tooltip zur genaueren Beschreibung der Inkonsistenz.
Das Preisdatum der Artikel wird angezeigt, wenn die Spalte Preisdatum aktiviert ist. Weicht das am jeweiligen Artikel hinterlegte Preisdatum vom Preisdatum des Projekts ab, wird es kursiv und fett gesetzt (siehe folgendes Bild).
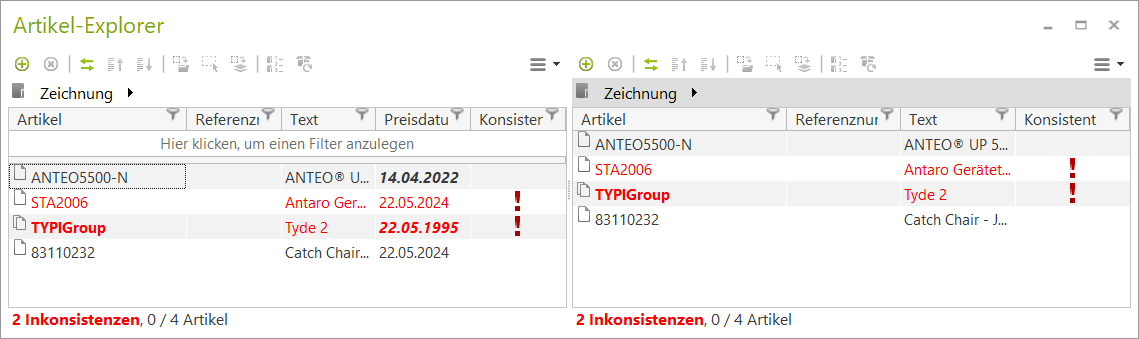
Der Wechsel von einer Seite des Artikel-Explorers auf die andere ist möglich durch:
•Mausklick
•Tabulator-Taste
Damit Sie immer wissen, auf welcher Seite des Artikel-Explorers Sie sich gerade befinden, wird die inaktive Seite im Bereich des Brotkrumenpfades grau hinterlegt. Im folgenden Bild ist die aktive Seite rechts.
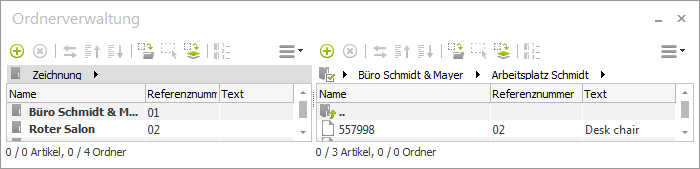
Der so genannte Brotkrumenpfad auf jeder Seite zeigt an, in welcher Ebene der Ordnerstruktur Sie sich befinden (siehe Rahmen im nächsten Bild).
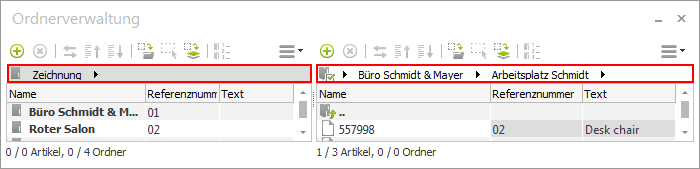
Die oberste Ebene des Artikel-Explorers wird als Zeichnung bezeichnet. Ausgehend von diesem Verzeichnis bauen Sie Ihre eigene Struktur auf. Mit einem Klick auf die rechts neben den Ordnern befindlichen Pfeile im Brotkrumenpfad öffnen Sie ein kleines Menü, welches die jeweiligen Unterordner aufführt. Sie können dort direkt einen Eintrag anwählen und gelangen anschließend in das entsprechende Verzeichnis. Im folgenden Beispiel (nächstes Bild) werden die Unterordner von Zeichnung angezeigt. Der Ordner, in dem Sie sich momentan befinden, weist einen fetten Schriftstil auf (hier: Büro Schmidt & Mayer).
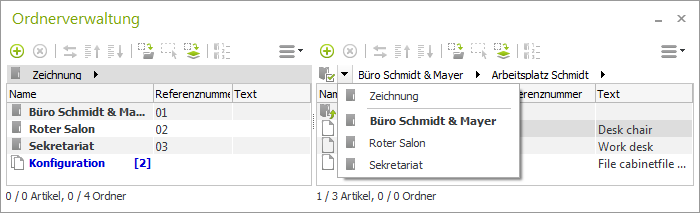
Ordner, Set-Artikel und Artikelgruppen öffnen
Mit einem Doppelklick lassen sich sowohl Ordner und Set-Artikel als auch Artikelgruppen (hierarchische Artikel, Konfigurationen) öffnen. Das folgende Bild zeigt beispielhaft einen geöffneten Set-Artikel. Zum besseren Verständnis wird links die geschlossene und rechts die geöffnete Konfiguration dargestellt.