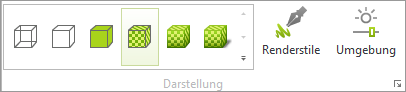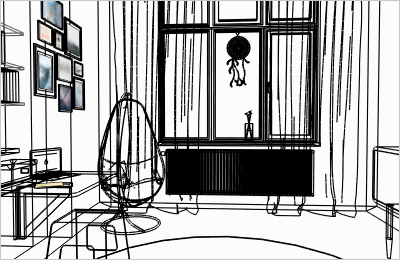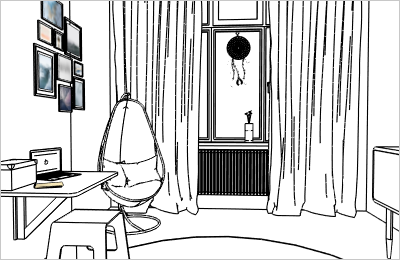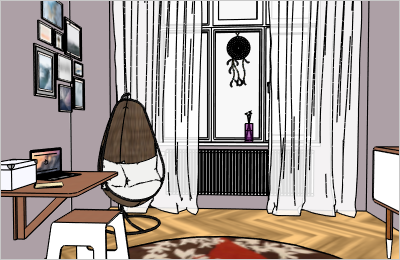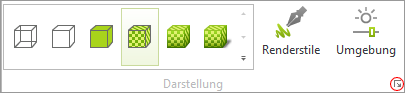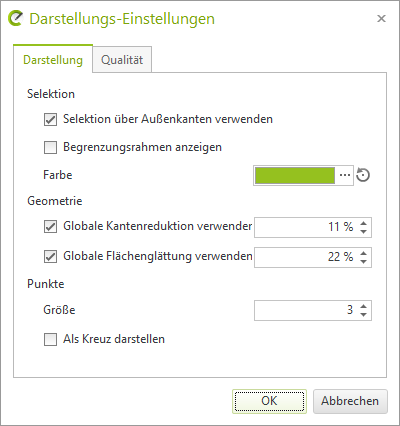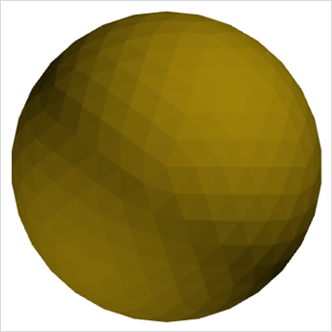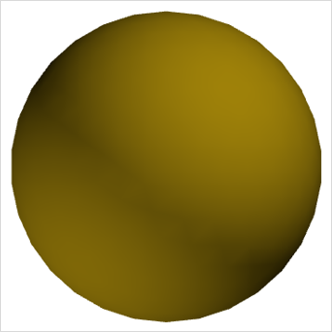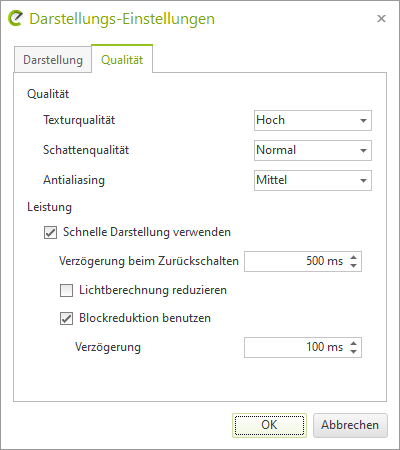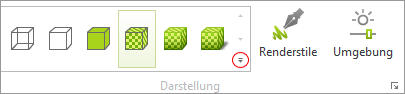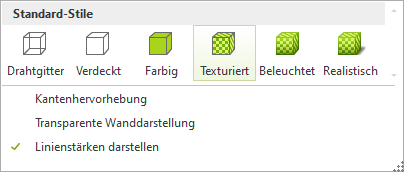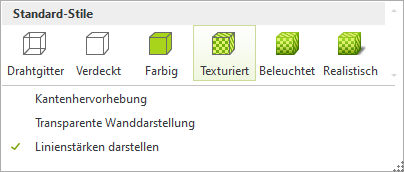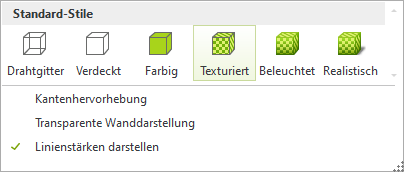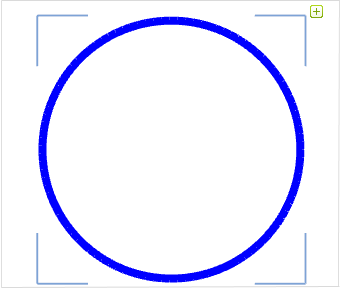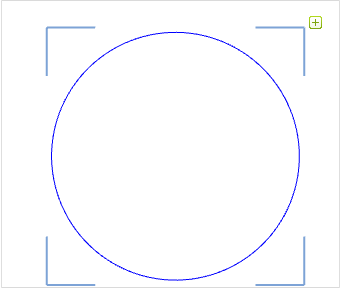Darstellung
Tipp: Auf unserem Youtube-Kanal finden Sie ein Video zu diesem Thema |
||
|
Je nach Planungsschritt und visueller Anforderung an das Design kann der Wechsel zwischen den verschiedenen Rendermodi erforderlich sein. Von der Grundrissplanung bis zur fotorealistischen Darstellung ermöglichen die Rendermodi eine schrittweise Annäherung an das endgültige Ergebnis. In diesem Video zeigen wir euch die 6 verschiedenen Rendermodi und deren Vorteile! |
|
Jedem Arbeitsbereich im pCon.planner kann neben einer eigenen Projektion auch eine eigene Darstellung zugewiesen werden. Daneben bietet das Programm eine Reihe von Einstellungsmöglichkeiten, die im Folgenden erläutert werden.
Jedem Arbeitsbereich kann eine eigene Darstellung zugewiesen werden. Innerhalb der Gruppe Darstellung (Register Ansicht) finden Sie die verschiedenen Varianten. |
|
Alternativ rufen Sie die Darstellungsmodi über den Bereich Ansichtssteuerung, Drop-Down-Menü Darstellung auf.
Drahtgitter
|
Der Drahtgitter-Modus stellt alle Objekte Ihrer aktuellen Planung als Drahtgittermodelle dar. Das bedeutet, dass nur die Konstruktionslinien der Elemente angezeigt werden. Flächen werden hier nicht visualisiert. Der Zugriff auf Objekte im Drahtgitter-Modus (z.B. zum Verschieben) muss daher immer über die sichtbaren Linien erfolgen. |
Verdeckt
|
Im Modus Verdeckt werden nur die Kanten dargestellt, die im Blickfeld des Betrachters liegen. Die zwischen den Linien vorhandenen Flächen werden weiß ausgefüllt. Objekte können im Verdeckt-Modus sowohl über ihre sichtbaren Kanten als auch Flächen selektiert und bearbeitet werden. |
Farbig
|
Im Darstellungsmodus Farbig werden Objekte mit Kanten und farbigen Flächen dargestellt. Statt Texturen und mehrfarbigen Materialien zeigt dieser Modus einen entsprechenden Farbmittelwert. Dieser Modus verzichtet zugunsten der Systemressourcen auf die Berechnung von Licht und Schatten. |
Texturiert
|
Im Darstellungsmodus Texturiert werden neben den Kanten auch Farben und Texturen von Objekten dargestellt. Jedoch verzichtet dieser Modus zugunsten der Systemressourcen auf die Berechnung von Licht und Schatten. |
Beleuchtet
|
Der Modus Beleuchtet bezieht, im Gegensatz zu den bisherigen Modi, die in einer Planung vorhandenen Lichtquellen in die Darstellung ein. Im Unterschied zum Modus Realistisch wird hier ein einfacheres Licht-Modell verwendet, das beispielsweise auf die Berechnung von Schatten verzichtet. Daraus resultiert ein Geschwindigkeitsvorteil in der Berechnung der aktuellen Darstellung.
|
|
Der realistische Darstellungsmodus gibt Texturen und Farben in höchster Qualität wieder. Lichteinfall und Schattenbildung werden ebenfalls simuliert: Der realistische Modus arbeitet mit Umgebungsverdeckung. Die dadurch entstehende Lichtstimmung entspricht dem Zusammenspiel von Licht und Schatten an einem bewölkten Tag. Selbstleuchtende und stark glänzende Flächen sind in diesem Modus mit einer Lichtaura – Blooming – dargestellt.
|
Hinweis: Mit der Funktion Umgebungslicht im Dialog Umgebung (Register Ansicht, Gruppe Darstellung) stellen Sie die globale Hintergundbeleuchtung für Ihre Planung ein. Diese Hintergrundbeleuchtung wirkt sich auf die Darstellung in den Modi Beleuchtet sowie Realistisch aus.
Um die Darstellungseinstellungen zu öffnen, klicken Sie auf das Pfeil-Symbol, welches im rechten Bild mit einem roten Kreis hervorgehoben ist. |
|
Register Darstellung
|
Selektion über Außenkanten verwenden Ist diese Option aktiviert, erfolgt die Kantenhervorhebung für selektierte Objekte. Unter Farbe stellen Sie eine individuelle Farbe für die Selektion ein. Begrenzungsrahmen für Mehrfachauswahl anzeigen Wenn Sie diese Option aktivieren, wird bei Mehrfachselektion zusätzlich zu den hervorgehobenen Kanten eine Bounding Box angezeigt. Globale Kantenreduktion verwenden Objekte bestehen je nach Konstruktion aus unterschiedlich vielen Kanten. Zur besseren Darstellung des Objektes empfiehlt es sich, diesen Eintrag zu aktivieren.
|
Punkte
Die Punktgröße in Pixeln legt fest, wie groß Punkte (auch Einfügepunkte von Objekten) dargestellt werden.
Per Häkchen legen Sie hier außerdem fest, ob diese Punkte als Kreuz dargestellt werden sollen. So erhöhen Sie die Sichtbarkeit von Punkten.
Globale Flächenglättung verwenden
Aus Flächennetzen bestehende Objekte werden um einen beliebigen Prozentsatz geglättet und wirken dadurch realer. Die beiden folgenden Bilder demonstrieren den Unterschied: die linke Abbildung zeigt, wie die Kugel -bestehend aus Flächen- bei 0% Flächenglättung dargestellt wird. Im rechten Bild sehen Sie dasselbe Objekt, wobei hier die globale Flächenglättung bei 20% liegt.
|
|
Die Flächenglättung kann auch auf einzelnen Objekten angewendet werden. Dazu lesen Sie hier mehr.
|
Qualität Je höher die gewählten Qualitätseinstellungen für Texturen, Schatten und Antialiasing sind, desto besser wirken diese in der Echtzeitdarstellung. Allerdings benötigen höhere Qualitätsstufen auch mehr Grafikkartenspeicher. Antialiasing legt fest, wie stark die Kanten der Objekte in Ihrer Planung geglättet werden. Geglättete Kanten erscheinen harmonischer. Leistung Schnelle Darstellung verwenden ist standardgemäß aktiv. Im Darstellungsmodus Realistisch beschleunigt die schnelle Darstellung Performance sowie Navigation in umfangreichen Planungen. |
Ist Schnelle Darstellung verwenden aktiviert, schaltet der pCon.planner bei rechenintensiven Planungen während der Navigation die Umgebungsverdeckung aus. Über Lichtberechnung reduzieren können Sie zusätzlich die Verwendung von Lichtquellen während der Navigation deaktivieren. Die Option Blockreduktion benutzen bewirkt die Umschaltung aus dem aktuellen Darstellungsmodus auf eine vereinfachte Darstellung während der Navigation.
Die Zurückschaltung erfolgt nach der Ausführung der Navigation automatisch.
Verzögerung beim Zurückschalten legt fest, wann nach der Navigation in den ursprünglichen Darstellungsmodus zurückgeschaltet wird.
|
In den Modi Beleuchtet und Realistisch ist die Hervorhebung von Objektkanten standardisiert deaktiviert. |
Mit dem Eintrag Kantenhervorhebung, den Sie mit einem Klick auf das im oberen Bild rot eingekreiste Symbol sichtbar machen, aktivieren Sie die Hervorhebung für die genannten Darstellungen. Einen Vergleich zwischen aktivierter und deaktivierter Kantenhervorhebung sehen Sie in den beiden folgenden Bildern. |
|
|
|
Neben der Kantenhervorhebung existiert eine weitere Darstellungsoption - die Transparente Wanddarstellung. Wenn Sie diesen Eintrag aktivieren, werden Wände und Decken, die die Sicht in Ihre Planung normalerweise versperren, transparent dargestellt. |
|
Die beiden folgenden Bilder veranschaulichen die Wirkung. |
|
|
|
Für das Arbeiten mit Zeichenelementen existiert zusätzlich die Darstellungsoption Linienstärken darstellen. Bei Aktivierungen werden in der Planung festgelegte Linienstärken für nicht gefüllte Zeichenelemente angezeigt. |
|
In den beiden folgenden Bildern sehen Sie den Unterschied zwischen dargestellter Linienstärke (links) und nicht dargestellter Linienstärke (rechts) bei demselben Objekt. |
|
|
|