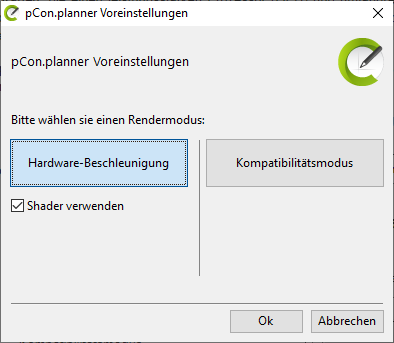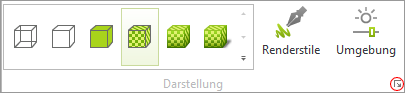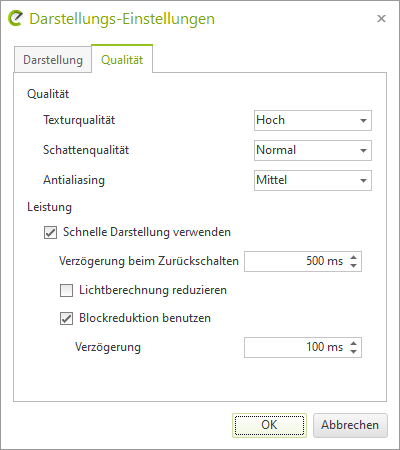Technische Hinweise
Tipp: Auf unserem Youtube-Kanal finden Sie ein Video zu diesem Thema |
||
|
Damit die Arbeit mit 3D-Software reibungslos und angenehm verläuft, müssen bestimmte Systemvoraussetzungen erfüllt sein. Es ist wichtig, die passenden Hardwarekomponenten des Systems auszuwählen und die Grafikeinstellungen im pCon.planner an die Leistung der Hardware anzupassen. Zum Beispiel nutzen Laptops oft den energiesparenden Modus, wodurch nicht die volle Leistung verfügbar ist. |
|
Überprüfen der Systemvoraussetzungen
Bitte überprüfen Sie im Vorfeld der Installation des pCon.planners, ob unsere Angaben zu empfohlenen beziehungsweise minimalen Systemvoraussetzungen auf die von Ihnen benutzte Hardware zutreffen. Sollte dies nicht der Fall sein, kann ein reibungsloser Betrieb nicht gewährleistet werden. Die Systemvoraussetzungen finden Sie hier.
Für eine optimale Nutzung des pCon.planner empfehlen wir den Einsatz dedizierter 3D-Grafik-Hardware. Das sind Karten mit einem leistungsstarken Prozessor (GPU) und einem umfangreichen Grafikspeicher. Sie sind speziell für den Einsatz mit 3D-Software wie dem pCon.planner vorgesehen.
Sollten Sie über ein Hybrid-System mit einer Onboard-Grafikkarte und einer dedizierten 3D-Grafikkarte verfügen, prüfen Sie bitte, ob pCon.planner mit der 3D-Grafikkarte arbeitet.
In unserem Blog finden sie eine Beispielanleitung, die die Zuweisung des 3D-Grafikprozessors an den pCon.planner erklärt.
Hinweise
Ist Ihr Notebook nicht an eine externe Stromquelle angeschlossen, kann dies die Nutzung der 3D-Grafikkarte durch pCon.planner verhindern. Im Akkubetrieb erfolgt häufig ein Umschalten vom stromintensiven 3D-Grafikprozessor zur Onboard-Karte.
Stellen Sie bitte auch sicher, dass der Monitor mit den Anschlüssen der externen Grafikkarte verbunden ist. Anderenfalls kann diese nicht zugewiesen werden.
Grafikkartentreiber steuern die Interaktion zwischen System und Grafikkarte. Je neuer die Treiber, desto reibungsloser läuft die Kommunikation zwischen Grafikkomponente und System. Aktuelle Treiber optimieren damit auch die Performanz des pCon.planners.
So finden Sie heraus, welche Grafikkarte in Ihrem System verbaut ist (Windows 10 und Windows 11):
1.Geben Sie Gerätemanager in das Suchfeld auf der Windows-Taskleiste ein.
2.Der Gerätemanager startet.
3.Suchen Sie den Punkt Grafikkarte und öffnen Sie diesen mit einem Doppelklick. Ihnen werden nun die Grafikkarten Ihres Systems angezeigt.
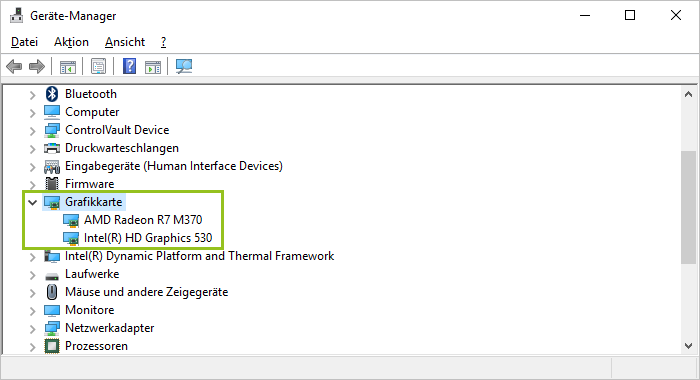
Grafiktreiber aktualisieren Sie wie folgt:
1.Kontextmenü öffnen: Klick mit der rechten Maustaste auf den Eintrag der Grafikkarte.
2.Klick auf Treiber aktualisieren.
3.Wählen Sie im sich öffnenden Fenster den Eintrag Automatisch nach aktualisierter Treibersoftware suchen.
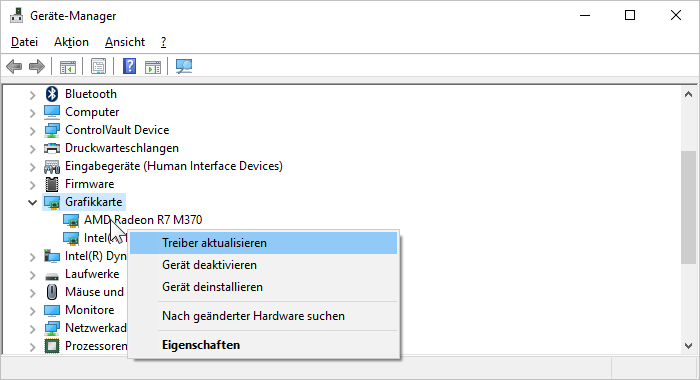
Hinweis: Nicht immer werden automatisch die neuesten Treiber Ihrer Grafikkarte installiert. Die aktuellsten Grafiktreiber finden Sie auf der Webseite Ihres Grafikkarten-Herstellers. Allerdings lassen manche Hersteller von PCs/Laptops nur die Installation zertifizierter Treiber zu. In diesem Fall suchen Sie die Treiber bitte auf der Website des Herstellers des PCs bzw. Laptops.
Workaround für weniger leistungsstarke Grafik-Hardware
Wenn Ihnen lediglich eine integrierte Onboard-Lösung (integrierte Grafikkarte) zur Verfügung steht, ist die Arbeit mit dem pCon.planner nur mit Einschränkungen möglich. Hierfür wechseln Sie in den Kompatibilitätsmodus:
1.Beenden Sie die Anwendung. 2.Geben Sie Setup pCon.planner in die Suchen-Leiste von Windows ein. Ein Klick auf das angezeigte Programm öffnet die pCon.planner Voreinstellungen. 3.Aktivieren Sie den Eintrag Kompatibilitätsmodus. Bitte berücksichtigen Sie, dass in diesem Modus folgende Funktionen nicht zur Verfügung stehen: •Darstellungsmodi Konzept und Realistisch •Antialiasing in der Echtzeit-Darstellung •Der virtuelle Himmel |
|
Hinweis: Der Kompatibilitätsmodus kann die Lauffähigkeit von pCon.planner nicht auf allen Systemen garantieren. Diese wird von den Leistungsmerkmalen der verfügbaren Hardware und der Komplexität der erstellten Zeichnungen beeinflusst.
Die Darstellungsmodi des pCon.planner unterscheiden sich hinsichtlich ihrer Verarbeitungsgeschwindigkeit voneinander. Auf älteren Systemen kann der Modus Beleuchtet die Performance verbessern. Probieren Sie aus, wie sich die Unterschiede der Modi auf Ihrem System bemerkbar machen.
Sollte an Ihrem Computer während des Betriebs des pCon.planners ein zweiter Monitor beziehungsweise Beamer angeschlossen sein, der die Hauptanzeige erweitert (2. Desktop) kann dies zu Darstellungsfehlern und auch zum Absturz der Software führen. Einer der häufigsten Gründe ist unzureichender Grafikkartenspeicher. In beiden Fällen (Absturz, fehlerhafte Darstellung) empfehlen wir den Betrieb nur eines Monitors, solange Sie den pCon.planner verwenden.
Im Folgenden haben wir Hinweise zur Leistungsoptimierung aufgeführt. Gerade bei Grafik-Hardware, die älter als 2 Jahre ist, bewirken diese Maßnahmen in der Regel, dass trotz Einschränkungen mit der Software gearbeitet werden kann.
Über die Darstellungseinstellungen können einige Anpassungen vorgenommen werden, die der Hardware weniger Ressourcen abverlangen.
|
Diese Einstellungen finden Sie in der Gruppe Darstellung (Register Ansicht). Dort klicken Sie auf das kleine Symbol am rechten unteren Rand (siehe roter Kreis im linken Bild). |
|
Wechseln Sie zum Reiter Qualität. Stellen Sie die Texturqualität auf Einfach und die Schattenqualität auf Normal. Die Globale Kantenreduktion liegt voreingestellt bei 11%. Eine Erhöhung wirkt sich positiv auf die Berechnung der Darstellung von Objekten aus. |
Mehrfache geöffnete Programm-Instanzen
Vermeiden Sie es, den pCon.planner mehrfach zu öffnen, da die benötigten Hardware-Ressourcen dann nicht für eine Instanz, sondern für mehrere bereitgestellt werden müssen.
Verwenden Sie im laufenden Betrieb des pCon.planners keine weiteren 3D-Anwendungen wie etwa AutoCAD, da hier das Problem besteht, dass auf gleiche Hardware-Ressourcen zugegriffen wird und es dadurch zum Absinken der Leistung des jeweiligen Programmes kommt.
Arbeitsbereich auf ein Fenster reduzieren
Bei schwacher Grafik-Hardware empfiehlt es sich den Arbeitsbereich nicht in mehrere Fenster zu unterteilen, sondern in einem Fenster zu arbeiten. Daneben führt eine Verkleinerung der Programmoberfläche auf dem Monitor zur schnelleren Berechnung der grafischen Darstellung.