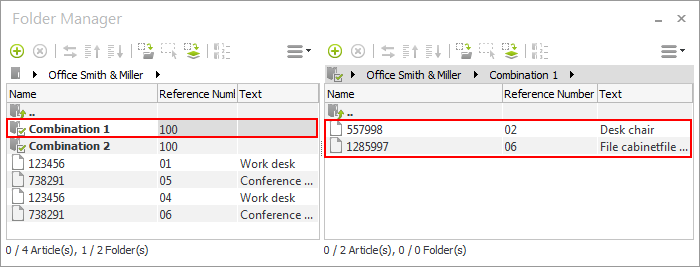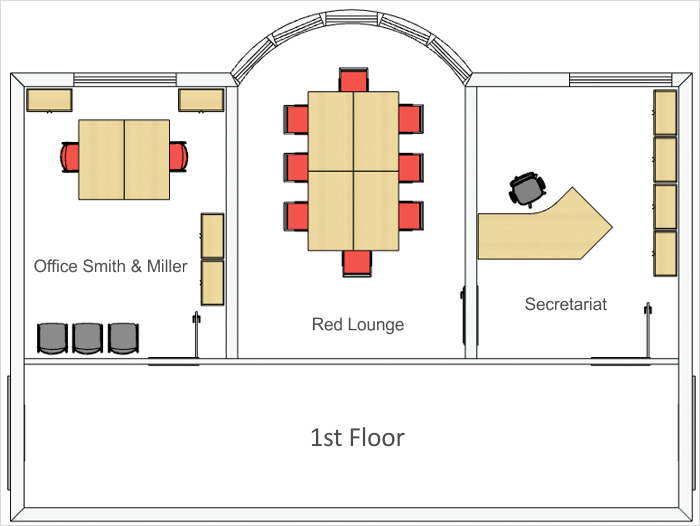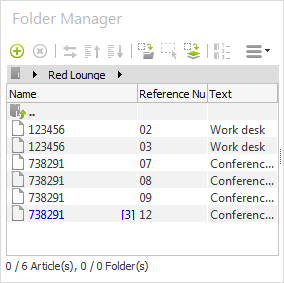Article Explorer 1: Structure (pCon.planner PRO)
Calling up the Article Explorer Set up Features and Appearance of the Article Explorer |
The Article Explorer is a tool to help you structure the commercial content of your drawings.It is used to
•Assign Articles and groups to different folders
•Create and edit Set Articles
•Prepare the structure of the Article List
•Get an overview over inconsistencies in your Articles
•Update your Articles
Calling up the Article Explorer
Clicking on the Article Explorer button on the Articles tab, Tools group will open it. Then you will see all the articles from your design listed there as entries. Two vertical columns are used, as in general file managers, to enable you to organize your articles and folders with maximum efficiency.
Set up Features and Appearance of the Article Explorer
Number of panels: Similar to a file manager, you can split the view into two panels to manage Articles and folders efficiently. In the hamburger menu at the top of the Article Explorer, you can switch between the Single Panel and Dual Panels views.
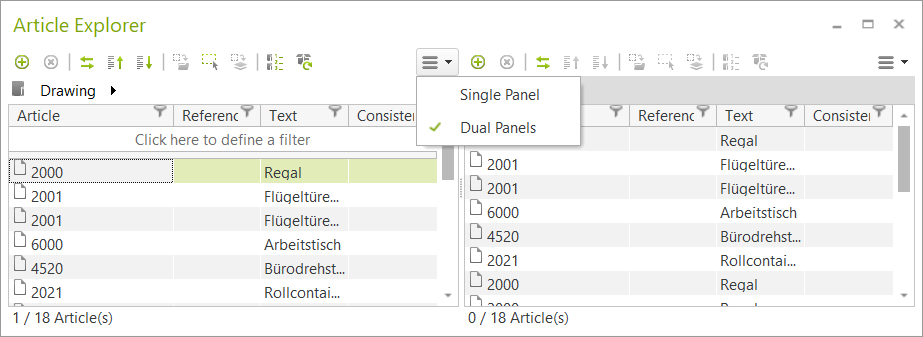
Set column view: The Article Explorer contains the following columns with information concerning the positions:
•Article
•Reference Number
•Text
•Price Date
•Consistent
By default, the columns Article, Reference Number, Text as well as Consistent are shown. The Price Date column is initially hidden. In order to display the Price Date column, use the right mouse button to click on the header line, then activate the Price Date checkbox. Via this menu you can also decide whether the other colums mentioned above are displayed or hidden.
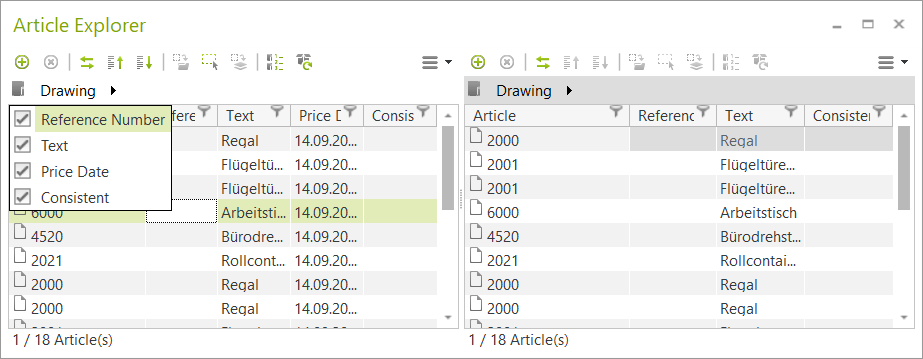
Show filter row: There is a filter row which can be shown using the context menu (right click, Show Filter Row entry) and which will enable you to filter for Name, Reference Number or Text (see next screenshot).
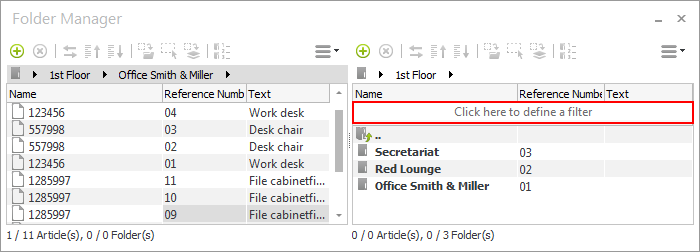
Besides individual articles and folders, groups of articles (hierarchical articles, configurations) together with Set Articles (as a linkage of individual articles) are shown in the Article Explorer. To make it easier to distinguish them, different icons and fonts are used to represent each type:
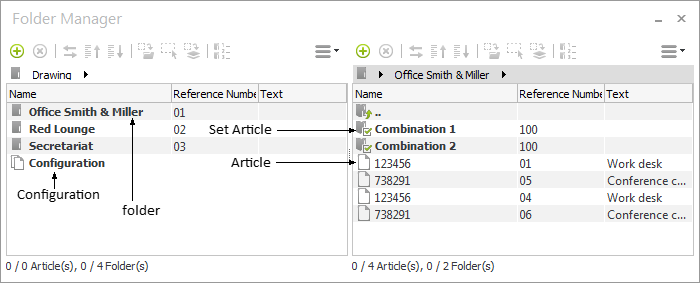
|
Reference articles (reference copies) are represented in the Article Explorer as shown in the picture on the left. The figure in the square brackets is the number of reference objects. It is important to note that it is impossible to assign objects related to a shared reference to different directories in the Article Explorer at the same time.
|
Inconsistent articles are displayed in red within the list. Hovering the cursor over the inconsistent article will open an tooltip containing a description of the inconsistency.
The Price Date of the articles is displayed when the Price Date column is activated. If the Price Date of an Article differs from the Price Date of the project, it is set in italics and bolt.
Changing from one Side to the Other
Switching from one plane of the Article Explorer to the other is possible by:
•Mouse click
•Tab key
To move from one side of the Article Explorer to the other, use either a mouse click or the Tab key. So that you are always sure which side of the Article Explorer you are currently working on, the active side will be displayed in white in the breadcrumb trail area. The active page is the one on the right in the screenshot below.
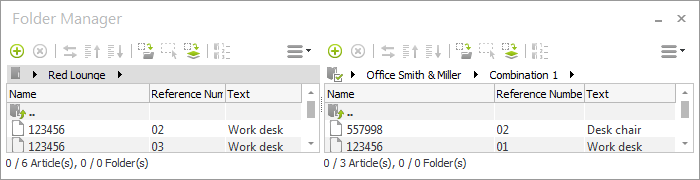
The “breadcrumb trail” is to show which level of the folder structure you are currently in (the red frames in the next screenshot have been inserted make this clear).
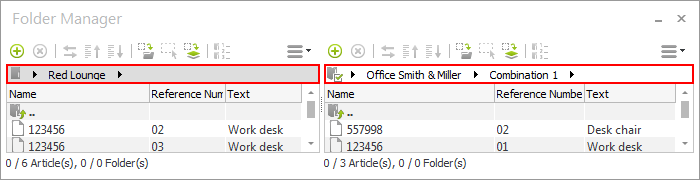
The uppermost level of the Article Explorer is called Drawing. You can create your own structure, starting with this directory. Clicking on the arrows to the right of the folder names in the breadcrumb trail opens a short menu which is a list of the relevant sub-folders. You can select an entry straight from this menu and will then find you have gone to the relevant directory. The example in the screenshot below shows the sub-folders for 1st Floor. The folder in which you are currently working will be shown in bold (here, it is Office Smith & Miller).
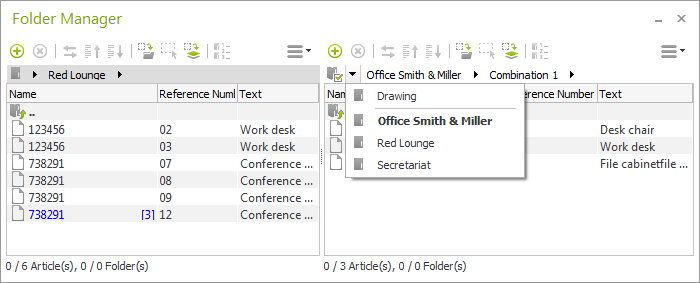
Opening Folders, Set Articles and Groups of Articles
Double-clicking will open folders, Set Articles and groups of articles (by these are meant hierarchical articles and configurations). The screenshot below shows a Set Article opened as an example. On the left-hand side, the closed configuration is shown and on the right-hand side, the configuration when opened is shown, as an aid to understanding.