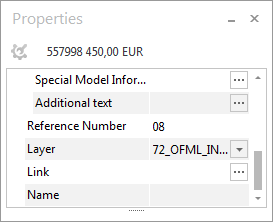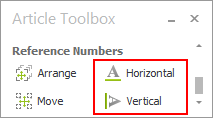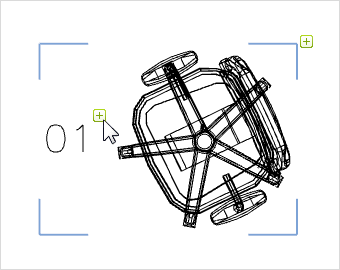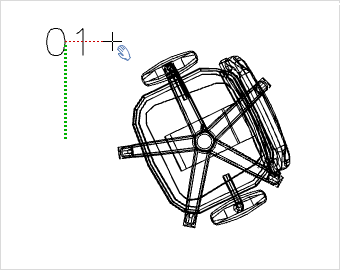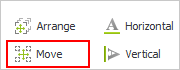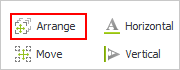Article Explorer 3: Reference Numbers (pCon.planner PRO)
Reference numbers are a way of giving articles and folders an additional form of identification. One example of their use is in invitations to tender, for which it is necessary to assign articles to particular item positions in the tender document.
Reference numbers are also transferred to the Article List.
Manual Assignment and Editing of Reference Numbers
Click in the relevant Reference Number field for the folder or article within the Article Explorer, type in a number and confirm with the Enter key. It is an alternative option to assign reference numbers from the Properties editor. To do this, open your article. You will find a field in the Properties editor into which you can insert a Reference Number. Here it is also possible to modify reference numbers which have already been assigned. Changes made in the Properties editor will automatically be synchronized with the Article Explorer. |
|
Automatic Creation of Reference Numbers
Clicking on the relevant button in the Article Explorer toolbar enables you to launch a dialog from which reference numbers can be generated automatically. It should be noted that the objects (whether folders or articles) which are to be provided with reference numbers must be selected before the dialog is opened.
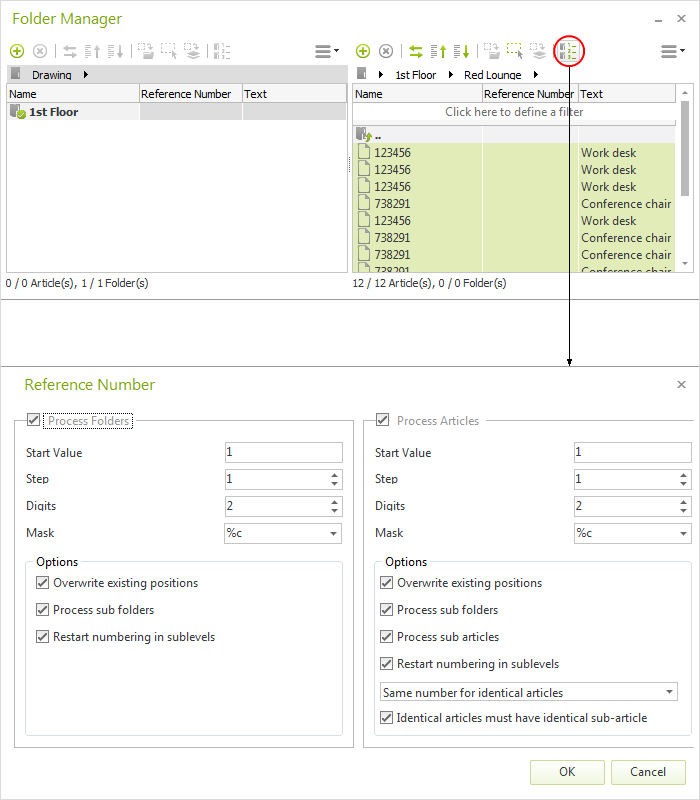
The table below gives details of the options available in the Reference Number dialog.
Counter |
Description |
Start Value |
This is where to set the number that is to be at the beginning of the enumeration. If the details from the dialog shown above are used, the first article will be given the number 100. |
Step |
The Step field determines the increments for counting purposes. If the details from the dialog shown above are used, the first article will be given the number 100, the second article the number 110 – and so on. |
Digits |
This is the value determining the number of digits in the reference numbers. |
Mask |
Masks are a help in fixing the formatting of reference numbers. There are the following masks already given as templates in the drop-down menu. |
|
%c |
This creates the numbering in accordance with the settings. |
|
%p |
The numbering used so far is kept. This mask is used when the intention is to extend preexisting reference numbers, for example by giving them a static. |
|
%P |
Here the sub elements (folder, article, sub article) receive the reference number of the upstream elements. |
|
%n |
The current name of the element (article number, folder name) is used in this mask as the reference number. |
|
%N |
In this mask, the name of the upstream element (article number, folder name) is used for sub elements as the reference number. |
|
%Q |
The articles will be given the serial reference number. |
|
%Q.%c |
The articles will be given the serial reference number of the folder path where they are situated and will be numbered as in the %c mask. A dot (or period) will be used as separator for the folders. |
|
%Q% |
When this mask is used, no separator will be created (in contrast to the preceding situation). |
|
Operations |
Description |
Overwrite existing positions |
This item has the effect of overwriting the existing reference numbers and any empty fields for the articles that have been selected. |
Process sub folders and sub articles |
This option ensures that objects (folders or articles) in directories and sub directories will be taken account of in the numbering. The entire hierarchy of the structure will be processed if this item is enabled. |
Start new numbering in sub folders (sub option in Process sub folders and sub articles) |
This additional option will ensure that new numbering starts in each sub directory. Do not use it if all items are being numbered serially throughout all folders. |
Process folders |
The reference numbers are only applied to folders. |
Process articles |
The reference numbers are only applied to articles. |
Unique number for each article (sub option under Process articles) |
This is an additional option ensuring that each article will receive its own reference number. |
Same number for identical articles (sub option under Process articles) |
This additional option ensures that identical articles are given the same reference number. It must be noted that the sub articles in a hierarchy of articles will not be checked for any differences. |
Same number for identical articles in same folder (sub option under Process articles) |
This additional option ensures that identical articles are given the same reference number if they are located in the same folder. It must be noted that the sub articles in a hierarchy of articles will not be checked for any differences. |
Identical articles must have identical sub-articles |
When this additional is selected, the same reference numbers will only be given if not only the articles but any sub articles. |
Example of Automatic Creation of Reference Numbers
The example which follows is intended to clarify the procedure for automatic generation of reference numbers.
Again for the drawing which deals with Office Smith & Miller, Red Lounge and Secretariat, the intention is to provide all folders and articles with reference numbers in the Article Explorer.
The following assumptions apply:
•The folders are to be given two-digit numbers, 01 to 03.
•The articles in the relevant folders are to be given two-digit numbers but starting anew each time.
The three folders are first marked, the dialog for creating reference numbers is opened and the settings as shown in the illustration on the right are selected. Clicking on OK provides folders and articles with two-digit reference numbers.
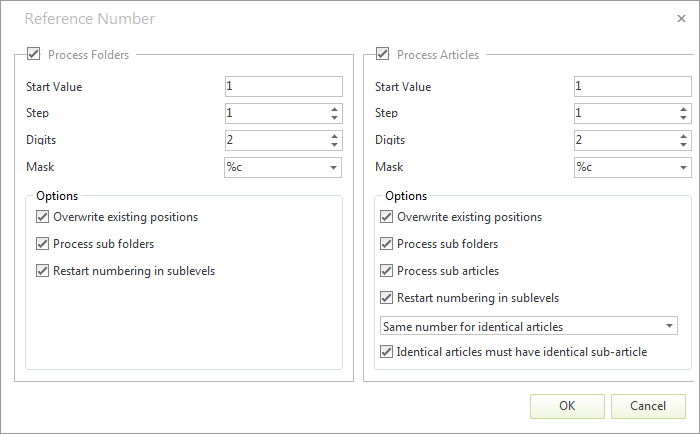
The effect is shown in the red frame marked on the next screenshot. Both the articles (on the right-hand side) and the folders (on the left-hand side) have received two-digit reference numbers in all cases. As they relate in all cases to a distinct level in the Article Explorer structure, they are called local reference numbers.
To identify articles or objects uniquely there are “fully qualified” reference numbers (Drawing Reference Numbers). These are visible in the Article Explorer when an object is selected. The screenshot below shows the Drawing Reference Number for the article selected (underlined in red) in the right-hand side of the window.
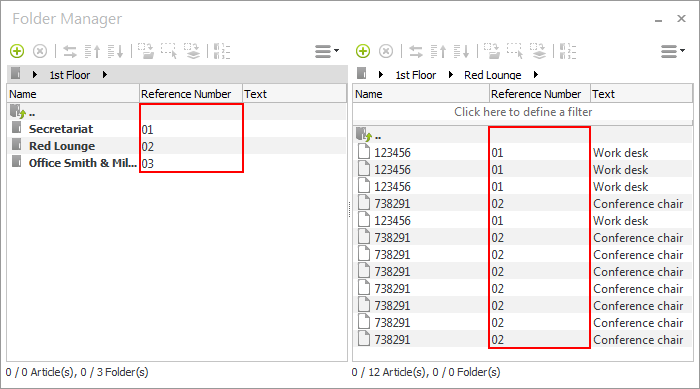
The fully qualified Reference Number will also be repeated in the Article List.
When reference numbers are placed automatically in the design, the default alignment will be the same as the rotation of the article. The alignment of the reference numbers can be altered to a uniform format by means of the Horizontal and Vertical buttons in the Attributes group on the Articles tab. To do this, first select the relevant articles and then click on one of the tools. |
|
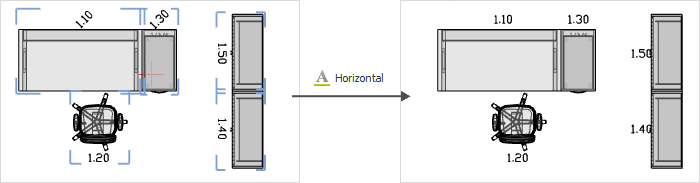
If there is overlap between design elements, the readability of reference numbers may be reduced. It is possible to reposition them so that they are more easily readable.
Individual Positioning
|
|
1.Select the numbered article and click on the edit icon near the reference number. |
1.Use the object interacor to drag or rotate the reference number into its desired position. |
Multiple Positioning
|
Select a number of articles and use the Move function in the Attributes group on the Articles tab and then you can use the object interactor to move and rotate all the reference numbers at once. |
Sequential Positioning
|
The Arrange function in the Attributes group on the Articles tab enables you to move the reference numbers for the selected articles one after the other. |
1.Select the relevant articles and click on the Arrange tool. 2.The view will zoom onto one of the reference. You can adapt the zoom factor as you wish by using the mouse scroll. You can move the reference number by moving the mouse. 3.A click of the mouse will fix the position currently selected for the reference number. 4.Then the cursor will jump to the next reference number. By following steps 2 – 4 you can change its position likewise as desired. This arranging procedure will continue until all reference numbers have been processed. To interrupt the process, press the ESC key. 5.To skip a reference number, select the relevant item from the context menu or press x. 6.To go back to the previous reference number, select the relevant item in the context menu or press y. |
Folder Structure in List of Articles
The structure set for the folder management will be reflected in the article list, which can be opened by clicking on the relevant button on the Articles tab.