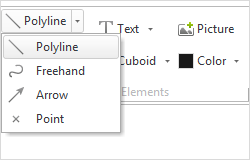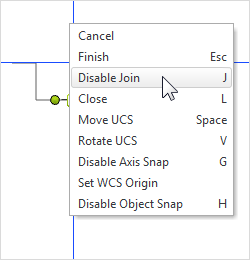Polyline
|
Within the Drawing Elements category under the Start tab, you can find the 2D element Polyline. The drawing of multiple connected lines, better known as polylines, is explained here. Draw several new lines at the end of the existing Polyline and they will directly connect to the line. Drag the endpoint of an existing Polyline to the end of a second and the elements will automatically be combined into one element. |
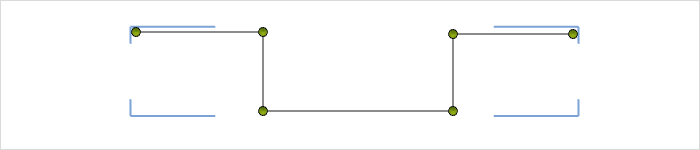
|
Note: To avoid the combination of two lines into one line, you can use Enable Join/Disable Join found in the Context Menu. This setting is enabled by default. 1.Start drawing another line. During the drawing process, right click with the mouse. 2.Click on Disable Join. As a result, you will have two separate lines. |
By default, the automatic connecting of lines is enabled for the drawing of lines as well as for moving lines at a common endpoint. You can disable this default setting under the Edit tab of the Program Settings. Here you can uncheck Automatically connect snapped lines.
The following tables shows the properties of a Polyline that can be adjusted:
Polyline Properties |
Edited by means of |
Location (Shift) |
Object Interactor |
Insertion Point |
Interactors on the object |
Curve Lines |
Interactors on the object |
Round Corners |
Interactors on the object |
Move Corners |
Interactors on the object |
Delete Lines |
Interactors on the object |
Color |
Properties Editor |
Line Type |
Properties Editor |
Line Width |
Properties Editor |
Line Type Factor |
Properties Editor |
Name |
Properties Editor |
Link |
Properties Editor |