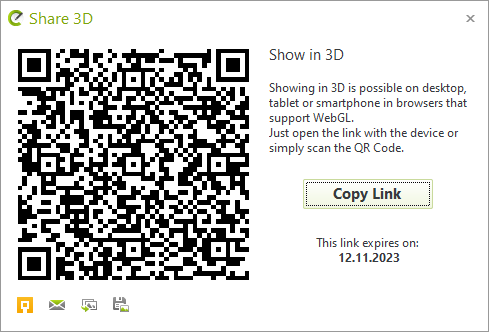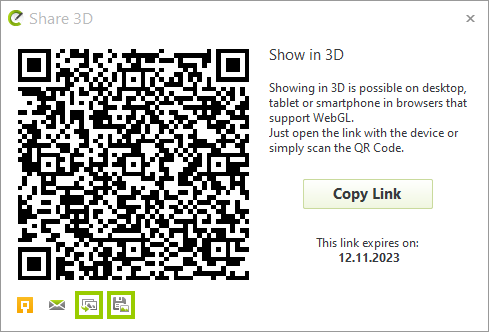Share
You will find the Share button on the right-hand side of the ribbon. This allows you to share 3D models and AR files. Sharing is also available on the Presentation tab.

Note: On our Youtube channel you will find a video on this topic |
||
|
In pCon.planner 8.12, sharing your designs with impress has become even easier and more powerful. With just a few clicks, you can share individual products, entire room layouts, or custom objects – either as 3D models in the browser or in Augmented Reality (AR) on a smartphone. In this tutorial, we'll show you step-by-step how to create a share link, how to display product information, and how impress can support your daily design and customer communication processes. |
|
To share 3d models and AR content created in pCon.planner, the corresponding files are uploaded to a cloud storage. By default, pCon.planner uses its own internal sharing service for this purpose.
If needed, you can switch to a different cloud provider:
1.Open the Share Settings dialog (Presentation tab, Share group – see image).
2.Select the cloud provider for the upload of your content.
3.Confirm by clicking OK.
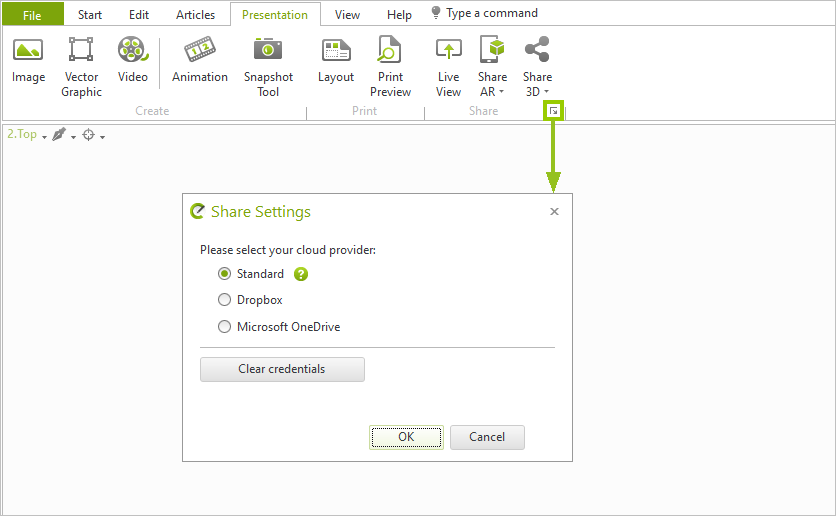
Available Cloud Providers
Standard |
Internal service by EasternGraphics GmbH. No access data required. Technical data: •Maximum file size per upload, regardless of content type: 1GiB. •Total size of uploads per IP in 24 hours: 10GiB •Total size of all active uploads from pCon.planner: 1TiB •Upload availability: 30 days
|
Dropbox |
Before the first upload: Please enter your access data for the provider. Access data will be requested periodically. Note: The pCon.planner Shared folder is automatically created in the Dropbox account. This is where your content will be uploaded. The pCon.planner has access to this folder only.
|
Microsoft OneDrive |
Before the first upload: Please enter your access data for the provider. Access data will be requested periodically. Note: The pCon.planner Shared folder is automatically created in the OneDrive account. This is where your content will be uploaded. The pCon.planner has access to this folder only. |
Change Cloud Provider or Account
To use a different provider, select your desired cloud service in the Share settings (Presentation tab, Share Group). The Clear credentials button serves to reset the access data. After clicking on it, you have to login again when uploading the next model. This way you can log in to the same provider with another account.
1.Select the objects to be shared in your drawing. It is also possible to export a complete plan. Please note that this will result in very large export files. 2.Click the Share button 1.The Share dialog opens with a QR code and a shareable link (Copy Link button), which you can use for presentation purposes or pass on. |
|
To share the QR code from the Share dialog, copy or save it. The options Copy QR Code and Save QR Code are accessible by a right click on the QR code. Link Use the drop-down menu (see image on the right) to send the generated link or open it directly in impress. |
|
Clicking on the QR code also opens impress directly and displays the content. The perspective that was last set in pCon.planner is retained.
Show Article Information
If this checkbox is activated, the product information associated with the selection is included in the export. In impress, the information can be accessed via an interactor on the respective product.