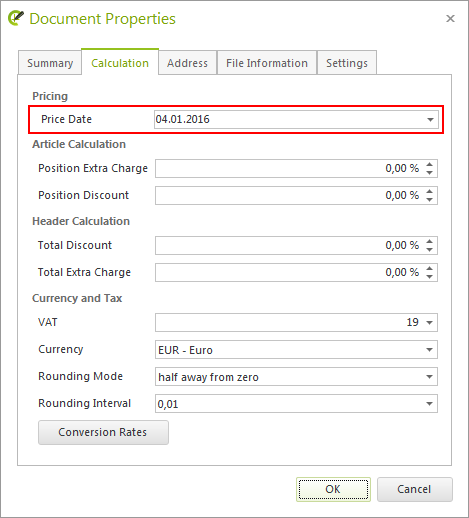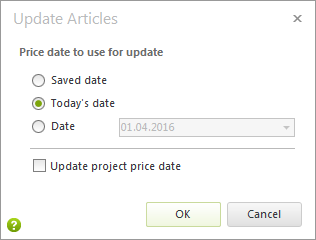Update Articles/Price Date
Articles containing commercial data are regularly changed by the manufacturer, with configuration possibilities or pricing being updates. For your locally installed manufacturer catalogs, you can install these updates accordingly.
When working with plans that contain commercial data, you can perform the necessary updates in pCon.planner:
1.To do so, select the articles in the plan.
2.Open the Articles tab on the Ribbon.
3.Click on Update Articles in the Edit Articles area.
4.This will open a dialog. Click OK.
The articles will be transferred to the current product data.
The updating process plays a special role in connection with the use of multiple price lists. Various price lists can be assigned to catalog data, so that an article – depending on a particular validity period – can have various pricing. The selection of a price list depends on the price date. Selecting a price list using price dates will be explained in the following section.
In pCon.planner 7.3, you set the price date for individual articles or planning levels.
|
A date for the overall plan can be entered using the File Menu in Document Settings under the Calculation tab. These price dates apply to all articles that are subsequently inserted into the project.
|
To assign an individual price for an article that is already in the plan, you must first select the article.
Then open the Articles tab on the Ribbon. Click on Update Articles in the Edit Articles area. A dialog will appear. Here you can set the price date for an article. Within this dialog you can decide for the selected article whether:
•to use the price date already saved within the project (Saved Date) •to assign the article the current date as the price date (Today’s Date) •to enter a new date (Date). In addition, here you can choose whether or not to Update project price date. |
|
NOTE: You can see the price date for an article by selecting the article. Once you’ve done so, click on Product Information on the Articles tab (or also on the Toolbar). This will open a window in which all general article information as well as the date and respective pricing are shown.
If the date of the article differs from the price date on the planning level, it will be shown in bold print in the Product Information Window.
Working with previously-created project
In this case, you should first perform an update. Select the article that you would like to update. Then, click on Update Article on the Article Toolbar. This will display the Update Article dialog box, in which you can select a date.
During the update, pCon.planner checks whether the articles exist with their configurations. If this is the case, the planning software takes the information from the installed files according to the date-matching price for the article.
In the Update Article dialog, you will also find the option Update project price date. This option is available for Today’s Date as well as for a manually-entered Date.
•If this option is enabled (checkbox selected), the price date will be adjusted for all selected articles during the update process, and the date for all articles will be adopted by all subsequent articles that you insert into the project.
•If this option is disabled (checkbox unselected), the entered date will be updated for all selected articles. Articles that are later inserted will maintain the saved date that is set on a planning level.
NOTE: If your plan does not yet have a price date, the the Price Date field for articles in Product Information (Articles tab, group Tools) in will then be shown as not set. On a planning level, pCon.planner will set Today’s Date as the default value. When updating with the option Saved Date, the selected items will maintain the current date.
To give the article an alternative price date, update using Date and enter your desired date. These will be determined for the articles and their respective prices from the installed data.
Price Dates in the Article List’s Print Preview
If needed, the price date information can be shown in the Article List. In the Article List using the Print settings button under Print (Settings), Form settings tab, check the box for Price date.
For each article, the respective date will be shown in the price list.
Working without Multiple Price Lists
If you do not want to work with multiple price lists, always select Today’s Date during the update. The article will then keep its current price. This corresponds to the update process of earlier versions of pCon.planner.
In this case, please update your project every time you open it. In addition, you have to check Update project price date in order to change the project price date to the current date. This done, articles will be inserted using today’s date.