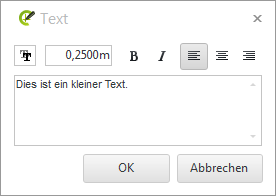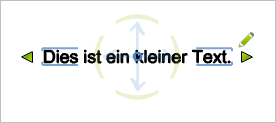Einfacher Text
|
1.Klick auf Text-Button (Gruppe Zeichenelemente, Register Start). Daraufhin öffnet sich ein kleines Fenster, in das Sie den von Ihnen gewünschten Text eingeben können (siehe Bild links). 2.Formatieren Sie Ihren Text bei Bedarf über die Buttons im oberen Bereich des Textfensters. 3.Klick auf OK-Button. 4.Text mit einem Klick in der Planung zu platzieren. |
|
Texte lassen sich auch nachträglich bearbeiten. Dazu selektieren Sie den Text. Klicken anschließend auf das Stift-Symbol (siehe Bild links), wodurch sich das Textfenster öffnet und Sie Anpassungen vornehmen können. Alternative zum Öffnen des Textfensters: Doppelklick auf den Text. |
Die Textbreite legen Sie über die grünen Pfeilinteraktoren am Rand des Textfelds dynamisch fest. Drehung und Position bestimmen Sie mittels Objekt-Interaktor. Zurücksetzen können Sie die Drehung des Textfelds über den Eintrag Rotation zurücksetzen im Kontextmenü.
Im Eigenschafteneditor können Sie die Texteigenschaften ebenfalls bearbeiten. Selektieren Sie hierzu Ihren Text und machen Sie im Eigenschafteneditor die gewünschte Angabe zur Breite des Zeilenumbruchs, zur Schriftart, Schriftgröße, Position oder Rotation etc.
Anmerkung einfügen (Annotation)
Variante zwei generiert eine Anmerkung, d.h. einen Text, der mit Hilfe eines Pfeils auf die gewünschte Stelle in der Planung verweist:
|
1.Klicken Sie auf das Sprechblasen-Symbol (Gruppe Zeichenelemente, Register Start, Menü Text). Daraufhin öffnet sich ebenfalls das Fenster, in das Sie den von Ihnen gewünschten Text eingeben können. 2.Haben Sie Ihren Text eingegeben, formatiert und mit OK bestätigt, können Sie den Referenzpfeil mit einem Klick in der Planung platzieren. 3.Mit dem nächsten Klick legen Sie die Position des Textes fest. Beenden Sie den Einfügevorgang mit Esc. |
Hinweis: Eine abgewinkelte Verbindungslinie zwischen Pfeil und Text erhalten Sie, wenn Sie nach dem zweiten Klick nicht direkt Esc nutzen. Der Einfügevorgang entspricht dem Zeichnen von Polylinien, wobei jeder Klick einen neuen Eckpunkt festlegt.
Das Aussehen von Anmerkungen wird über die Bemaßungsstile geändert. Über den Eigenschafteneditor legen Sie einen alternativen Bemaßungsstil für die ausgewählte Anmerkung fest. Dort finden Sie außerdem Einstellungen zum Pfeil, zur Ausrichtung des Texts sowie zur Linie und zur Breite des Zeilenumbruchs.