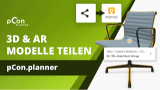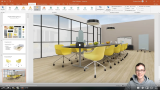Teilen von CAD-Modellen
Auf dem Tab Präsentation befindet sich das folgende Symbol: ![]() . Ein Klick darauf öffnet das Fenster Teilen.
. Ein Klick darauf öffnet das Fenster Teilen.
Dort geben Sie Planungsdetails, Modelle einzelner Möbelstücke oder ganze Planungen an Mitarbeiter und Kunden zur Ansicht in impress weiter.
Tipp: Auf unserem Youtube-Kanal finden Sie Videos zu diesem Thema |
||
|
Ob einzelne Produkte, ganze Einrichtungen oder selbst erstellte Objekte: Mit wenigen Klicks erstellen Sie einen Link oder QR-Code für Ihre Auswahl – inklusive 3D-Ansicht im Browser und Augmented Reality auf dem Smartphone. In diesem Video zeigen wir Ihnen Schritt für Schritt, wie Sie Inhalte teilen, Artikelinformationen integrieren und Impress optimal für Ihre Planung und Kundenkommunikation einsetzen. |
|
|
In dieser Episode von pCon.TV zeigen wir, wie Anwender:innen in 3 einfachen Schritten ihre Ergebnisse zur Ansicht bereitstellen können.
|
|
|
Mit 3D-Modellen können Produkt- und Raumdetails in Ihren Präsentationen noch interaktiver präsentiert werden. |
|
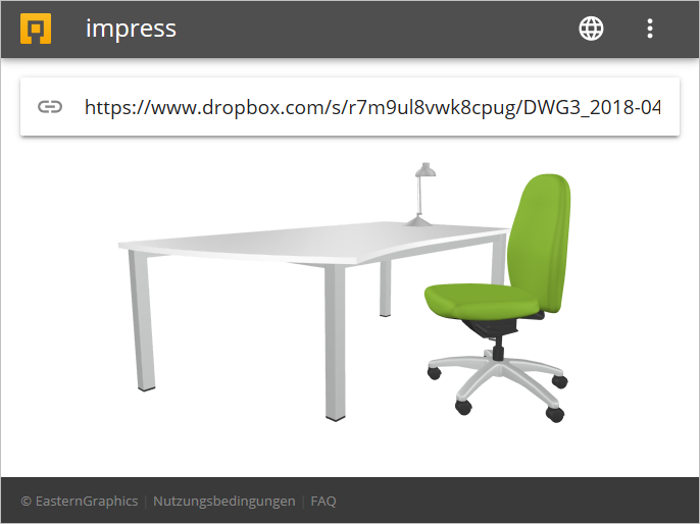
Teilen basiert auf der Anbindung an einen Cloud-Dienst. Sie können dabei festlegen, welchen Cloud-Anbieter Sie verwenden möchten. Mehr dazu im Kapitel Teilen-Funktionen.
CAD-Modelle werden aus dem pCon.planner in die Cloud hochgeladen. Sie erhalten einen festen Link. Diesen geben Sie weiter und eröffnen anderen Personen damit die Möglichkeit, sich das Modell online, schnell und ohne das Öffnen einer weiteren Applikation anzusehen und in der Darstellung zu navigieren.
1.Der Prozess beginnt mit der Selektion der gewünschten Objekte in der Planung. Sie können neben Teilen der Zeichnung auch die gesamte Planung für den Export als CAD-Modell verwenden. Ist nichts selektiert, wird die gesamte Planung exportiert.
Hinweis: Bitte beachten Sie, dass für größere exportierte Modelle – abhängig vom verwendeten Browser und Endgerät - unter Umständen die Anzeige im Browser beeinträchtigt sein kann. Die Größe des Modells wird im Upload-Dialog angezeigt.
2.Öffnen Sie mit einem Klick auf ![]() das Menü Teilen.
das Menü Teilen.
3.Geben Sie den Link oder QR-Code weiter, der nach der Verarbeitung im Dialog Teilen angezeigt wird. Die Checkbox Artikelinformation anzeigen (pCon.planner PRO) verwenden Sie, um Produktinformationen und Zusatztexte zum Artikel in den Export zu übernehmen.
Betrachten des Modells in impress
Nach einem Klick auf den Button In impress öffnen ![]() im Dialog 3D teilen wird das CAD-Modell in impress angezeigt. Es kann herangezoomt, gedreht oder die Ansicht verschoben werden.
im Dialog 3D teilen wird das CAD-Modell in impress angezeigt. Es kann herangezoomt, gedreht oder die Ansicht verschoben werden.
Die Navigationsbewegungen werden wie folgt ausgeführt:
Drehen |
Mit der Maus: Klicken Sie mit der linken Maustaste auf das Modell, halten Sie die Taste gedrückt und bewegen Sie den Mauszeiger in die gewünschte Richtung. Mit dem Touchpad: Tippen Sie mit einem Finger auf das Modell und drehen Sie in die gewünschte Richtung. |
Ein- und Auszoomen |
Mit der Maus: Drehen Sie das Scrollrad der Maus. Mit dem Touchpad: Tippen Sie mit zwei Fingern auf den Bildschirm. Schieben Sie die Finger zusammen, um auszuzoomen. Bewegen Sie die Finger auseinander, um auf das Modell zu zoomen. |
Verschieben des Sichtfeldes |
Mit der Maus: Klicken Sie mit der rechten Maustaste auf das Modell, halten Sie die Taste gedrückt und bewegen Sie den Mauszeiger in die gewünschte Richtung. Mit dem Touchpad: Legen Sie drei Finger auf den Bildschirm und schieben Sie diese in die gewünschte Richtung. |
Produktinformationen abrufen |
Hovern über Interator am Produkt: Anzeige von Produktname und Hersteller. Klick auf Interaktor am Produkt: Aufruf des Produktinformationsfensters mit allen verfügbaren Informationen. |