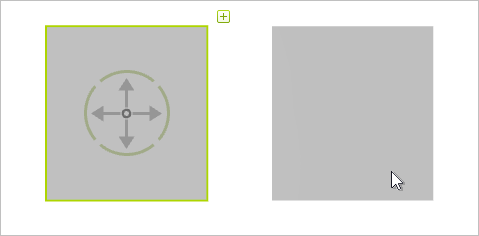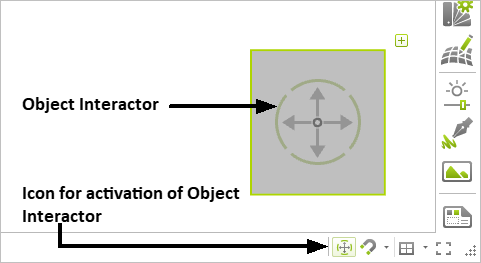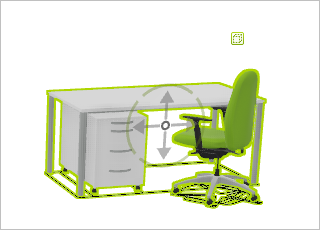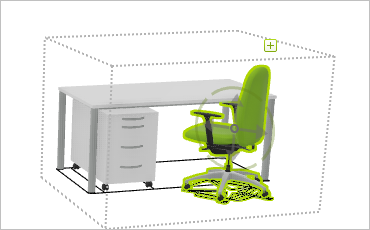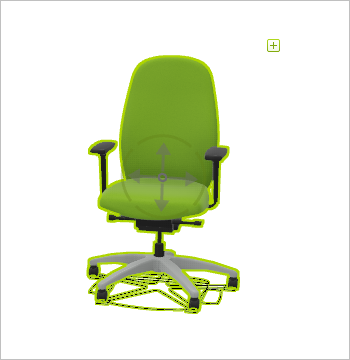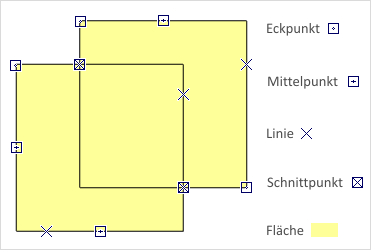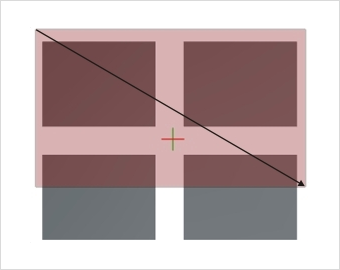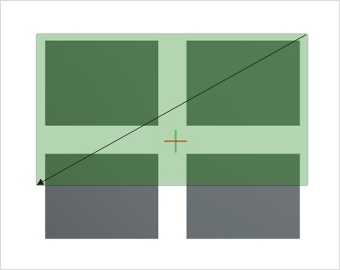Selektieren von Objekten
|
Anzeige des Objekt-Interaktors Selektion bei referenzierenden Objekten Darstellung einer selektierten Gruppe |
Tipp: Auf unserem Youtube-Kanal finden Sie ein Video zu diesem Thema |
||
|
Die Auswahl von Objekten bildet die Grundlage jeder Interaktion im pCon.planner. Ganz gleich, ob Sie Räume gestalten, Möbel arrangieren oder den gesamten Entwurf in der Planung verschieben möchten – unser Video führt Sie durch verschiedene Interaktionskonzepte, die helfen, Ihre Projekte präziser zu gestalten. |
|
Vor vielen Arbeitsschritten im pCon.planner müssen Objekte selektiert werden. Alle Objekte in Ihren Planungen können einzeln selektiert werden. Daneben ist auch die gleichzeitige Selektion mehrerer Elemente möglich, etwa, um diese gemeinsam zu verschieben. Die Anzahl der selektierten Objekte wird links in der Statusleiste eingeblendet.
Multiselektierte, gleichartige Wand- und Raumelemente sowie Zeichenelemente bearbeiten Sie nach der Multiselektion gemeinsam über den Eigenschafteneditor. Geben Sie mehreren selektierten Wänden gemeinsam eine neue Höhe oder mehreren Fenstern gleichzeitig eine neue Breite.
Hinweis: Multiselektierte Gruppen oder OFML-Artikel können Sie nicht gemeinsam editieren. Um mehrere Elemente in einer Gruppe gemeinsam zu selektieren und zu bearbeiten, öffnen Sie die Gruppe. Die Eigenschaften gleichartiger OFML-Artikel ändern Sie durch Merkmalsübertragung.
|
Wie im Bild zu erkennen, werden die Außenkanten selektierter Objekte farbig hervorgehoben. Das linke Rechteck ist selektiert, das rechte nicht. Zusätzlich gibt es die Markierung von referenzierenden Objekten. Im pCon.planner PRO werden OFML-Artikel sowie Set-Artikel jeweils speziell gekennzeichnet. |
Anzeige des Objekt-Interaktors
|
Für selektierte Objekte erscheint zusätzlich zur farbigen Selektionsmarkierung der so genannte Objekt-Interaktor (siehe Bild). Dieser ist standardgemäß aktiv. Über den Interaktor-Button in der Statusleiste kann er an- bzw. abgeschaltet werden. |
Mit Hilfe des Objekt-Interaktors lassen sich Objekte rotieren und verschieben. Mehr Informationen zur Anwendung finden Sie im Kapitel Objekt-Interaktor.
Bei den meisten Raumelementen wird der Objekt-Interaktor nicht angezeigt, da diese über eine Reihe eigener Interaktoren verfügen.
Selektion bei referenzierenden Objekten
Wird eine Referenzkopie selektiert, so werden immer alle Objekte, die sich auf dieselbe Referenz beziehen, orange hervorgehoben, So wissen Sie, welche Objekte in der Planung als Referenzkopien miteinander verbunden sind.
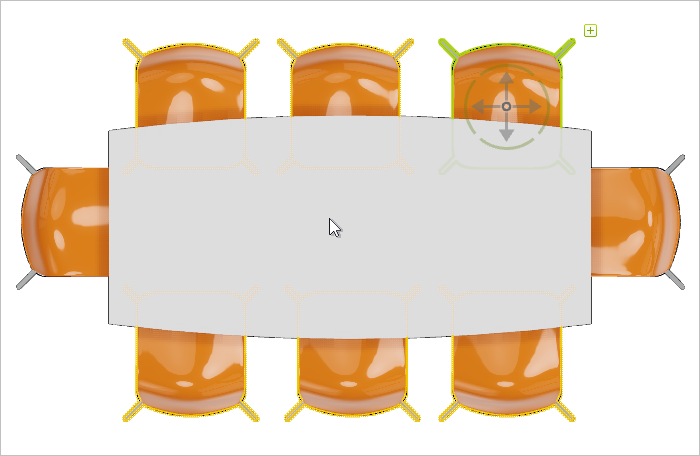
Darstellung einer selektierten Gruppe
Handelt es sich bei einer Objektselektion um eine Gruppe, wird dies durch das Gruppe-Icon (![]() ) signalisiert. Objekte innerhalb einer Gruppe können selektiert werden, ohne dass die Gruppe vorher aufgelöst werden muss. Hierzu existieren zwei Wege.
) signalisiert. Objekte innerhalb einer Gruppe können selektiert werden, ohne dass die Gruppe vorher aufgelöst werden muss. Hierzu existieren zwei Wege.
Variante 1
|
|
1.Selektieren Sie die Gruppe. Das Gruppe-Icon ( |
2.Geöffnete Gruppen werden mit einem grau-gepunkteten Selektionsrahmen versehen. Sie können nun innerhalb der Gruppe einzelne Objekte selektieren. Deren Kanten werden farbig hervorgehoben. |
Variante 2
Doppelklicken Sie auf eine der Flächen oder Kanten eines Objektes, um ein Objekt innerhalb seiner Gruppe auszuwählen. Bei geschachtelten Gruppen selektieren Sie durch den ersten Doppelklick auf das Objekt die gesamte Gruppe; jeder weitere Doppelklick führt wiederum eine Ebene tiefer.
Darstellung der Selektion bei Artikeln (pCon.planner PRO)
Bei Artikeln existiert eine zusätzliche Objektmarkierung. Diese wird immer dann sichtbar, wenn der entsprechende Artikel entweder per Doppelklick oder Bearbeiten-Symbol (![]() ) geöffnet wird.
) geöffnet wird.
|
|
Selektierter Artikel. |
Geöffneter Artikel. Die zusätzliche, grau-gepunktete Hervorhebung signalisiert dem Anwender, dass das Objekt nun geöffnet ist und in seinen Merkmalen bearbeitet werden kann. |
Mehr zum Thema Artikel erfahren Sie hier.
Selektion bei Set-Artikeln (pCon.planner PRO)
Set-Artikel erlauben es, beliebig viele Einzelartikel zu einem Set zusammenzufassen. Selektierte Set-Artikel werden mit einer orangefarbenen Markierung versehen (siehe folgendes Bild).
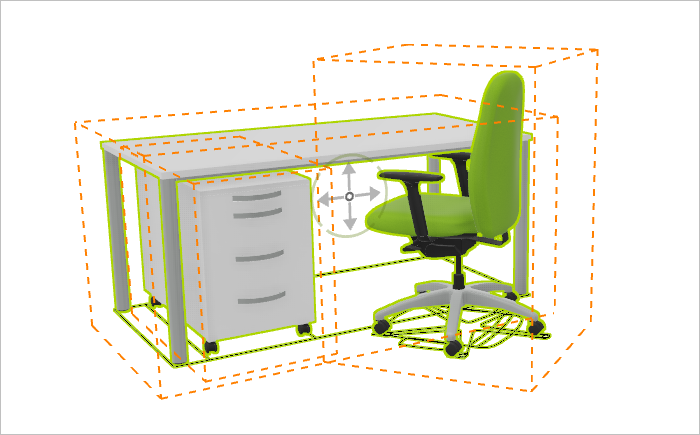
Hier erfahren Sie mehr über Set-Artikel.
Mithilfe der Darstellungseinstellungen steuern Sie das Aussehen Ihrer Selektion. Öffnen Sie das Register Ansicht und klicken Sie den Pfeil in der Gruppe Darstellung. Es öffnet sich der Dialog Darstellungseinstellungen. Im Register Darstellung desselben können Sie die Farbe der Selektionsmarkierung einstellen. Außerdem können Sie festlegen, ob der pCon.planner einen neben der farblichen Markierung der Auswahl einen zusätzlichen Begrenzungsrahmen für Mehrfachauswahl anzeigen soll.
Wenn Sie den Haken bei Selektion über Außenkanten verwenden entfernen, werden selektierte Objekte mit dem früheren blauen Selektionsrahmen anstelle farblich hervorgehobener Kanten markiert.
Die Auswahl eines Objekts erfolgt über seine Kanten und Flächen. Diese werden einfach mit der Maus angeklickt.
Der pCon.planner stellt zur Einzelselektion verschiedene Fangpunkte bereit, die am Objekt sichtbar werden, sobald die Maus darüber bewegt wird.
Das folgende Bild zeigt als Beispiel zwei sich überlagernde Rechtecke.
|
In Abhängigkeit davon, wo sich der Mauszeiger auf einem Objekt befindet, wird der jeweilige Fangpunkt als Symbol angezeigt. Zur übersichtlicheren Darstellung werden in der Abbildung links nicht alle Fangpunkte grafisch hinzugefügt. Befindet sich der Mauszeiger auf einer Fläche des Objekts, wird kein Extra-Symbol sichtbar. Fangpunkte spielen insbesondere bei der Ausrichtung von Objekten eine wichtige Rolle. |
Möchten Sie mehrere Objekte nacheinander selektieren, so drücken Sie die Strg-Taste und halten diese während der Objektauswahl gedrückt. Mit diesem Vorgehen lassen sich beliebig viele Objekte in einer Planung selektieren.
Um mehrere Objekte gleichzeitig zu selektieren, können Sie eine Selektionsfläche aufziehen. Hierzu klicken Sie mit der linken Maustaste in den Arbeitsbereich und halten die Maustaste gedrückt, während Sie durch Bewegen des Mauszeigers die Selektionsfläche aufziehen. Je nachdem, von wo aus Sie mit dem Aufziehen dieser Fläche beginnen, wird diese rot beziehungsweise grün hervorgehoben.
|
|
Beginnen Sie von links und ziehen die Fläche nach rechts auf, so wird diese rot hervorgehoben. Alle Objekte, die komplett von der roten Fläche umschlossen werden, werden nach dem Loslassen der Maustaste selektiert. Im Bildbeispiel: Die beiden oberen Rechtecke werden ausgewählt. |
Ziehen Sie die Selektionsfläche dagegen von rechts nach links auf, so ergibt sich eine grüne Markierung. Alle Objekte, die von der grünen Fläche geschnitten werden, werden nach dem Loslassen der Maustaste ausgewählt. Im Bildbeispiel: Alle vier Rechtecke werden selektiert. |
Mit Tastenkombinationen selektieren und deselektieren
•Strg+A: Selektiert alle Objekte einer Planung
•Strg+I: Deselektiert alle bereits selektierten Elemente und selektiert alle bis dahin nicht selektierten Objekt
•Esc: Auswahl aufheben