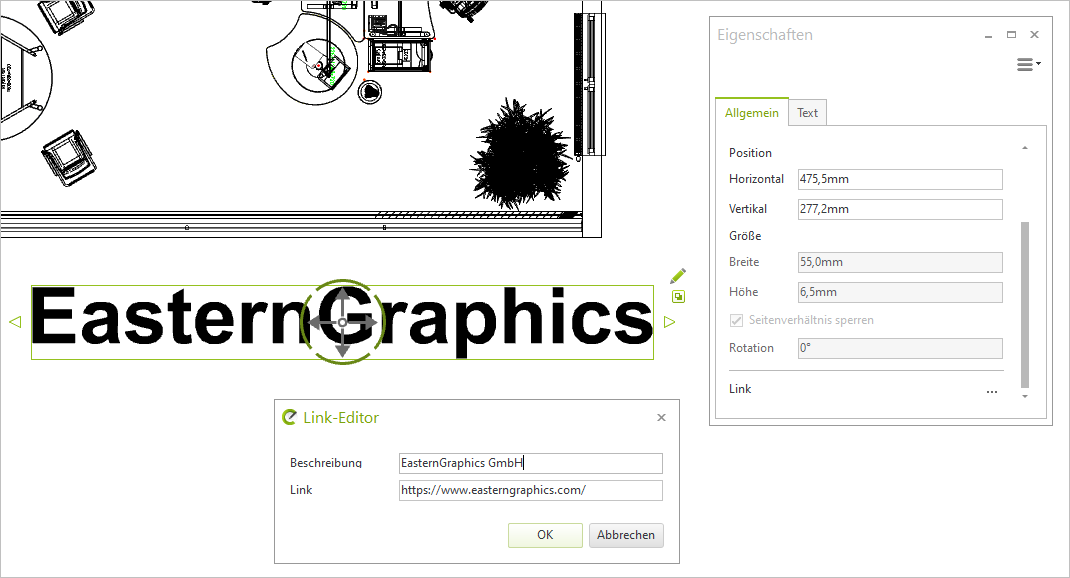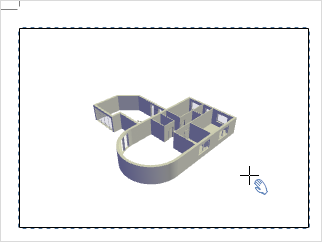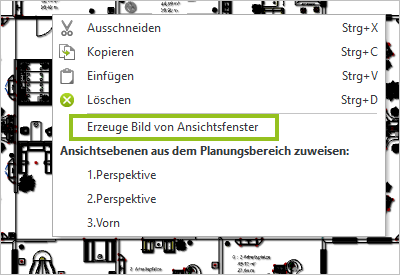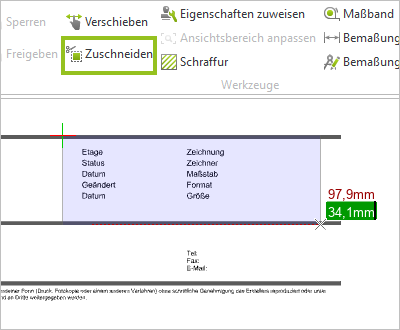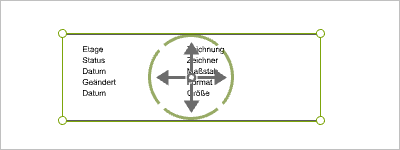Objekte einfügen und bearbeiten
|
Erscheinungsbild von Ansichtsfenstern Eigenschaften von Ansichtsfenstern |
Sie können in Ihre Layout-Seiten verschiedene Objekte einfügen. In diesem Kapitel wird der Einfügevorgang für Ansichtsfenster sowie Stempel vorgestellt und geschildert, wie diese Objekte über den Eigenschafteneditor bearbeitet werden können.
Daneben bietet der Layout-Bereich auch Optionen zum Einfügen von Bildern und Zeichenelementen.
Mit Hilfe von Ansichtsfenstern lassen sich Ansichten aus dem Planungsbereich in den Layout-Bereich ablegen. Dabei gehen Sie wie folgt vor:
|
1.Klicken Sie auf den Button Ansichtsfenster im Register Layout (Gruppe Einfügen). 2.Klicken Sie nun an eine beliebige Stelle auf der Seite und ziehen Sie das Fenster auf. 3.Ein weiterer Klick fixiert die Größe des Fensters. 4.Sie können nun weitere Fenster auf der Layout-Seite erstellen. Danach können Sie mit Hilfe des Eigenschafteneditors und des Interaktionsmodus' für jedes Fenster individuelle Einstellungen vornehmen. |
Erscheinungsbild von Ansichtsfenstern bearbeiten
Für Ansichtsfenster steht Ihnen der Bildeditor zur Verfügung. Über diesen bearbeiten Sie das Aussehen von Ansichtsfenstern analog zum Inhalt von Bildern im Planungsbereich.
1.Selektieren Sie das Ansichtsfenster, welches Sie bearbeiten möchten.
2.Klicken Sie den grünen Stift am rechten oberen Rand des Ansichtsfensters, um den Bildeditor zu öffnen.
3.Nehmen Sie im Bildeditor Ihre Einstellungen zu Belichtung, Kontrast,Farbton etc. vor. Die Effekte werden im Ansichtsfenster direkt sichtbar.
4.Bestätigen Sie mit OK.
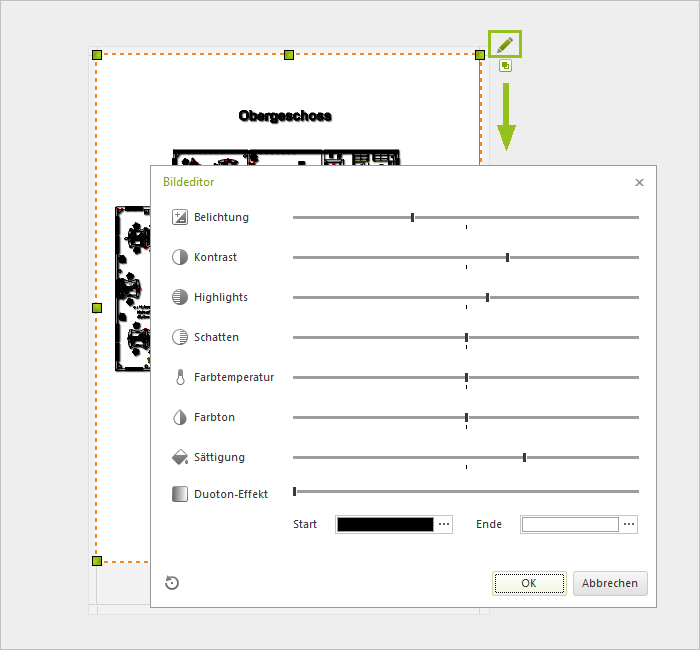
Eigenschaften von Ansichtsfenstern
Jedes Objekt einer Layout-Seite kann in seinen Eigenschaften mit Hilfe des Eigenschafteneditors bearbeitet werden, den Sie im Layout-Bereich (in der Toolbar) finden. Sie wählen ein beliebiges Objekt der Seite aus und klicken anschließend auf den Button Eigenschaften. Daraufhin können Sie mit Ihren Modifikationen beginnen.
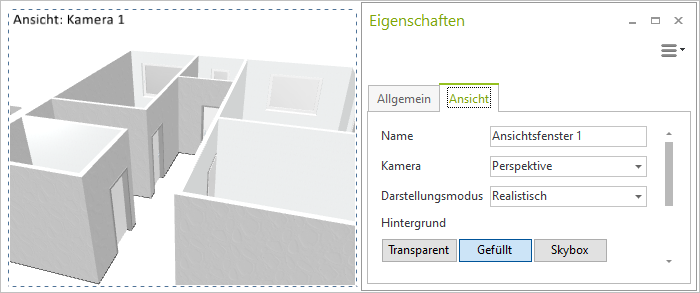
Über den Eintrag Kamera lassen sich bei Fenstern alle Standard-Projektionen sowie die eigens in der Planung definierten Kameras auswählen. Daneben können Sie den Darstellungsmodus bzw. Renderstil pro Fenster einstellen, einen Titel vergeben usw.
Maßstabsgetreues Drucken von Ansichtsfenstern
Für Für 2D-Ansichtsfenster oder Ansichtsfenster in isometrischer Projektion kann ein Maßstab definiert werden. Über den Eigenschafteneditor stellen Sie eine der vorgenannten Projektionen unter Kamera ein. Anschließend stehen Ihnen über das Feld Skalierung voreingestellte Maßstäbe zur Verfügung. Sie können alternativ eine freie Skalierung eingeben.
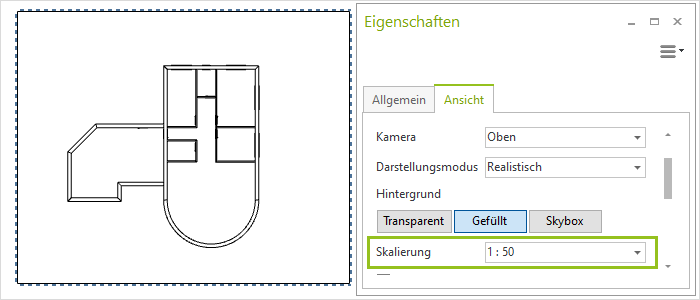
Bei deaktiviertem Vektordruck erfolgt der Druck in herkömmlicher Bildqualität. Damit halten Sie die Dateigröße für PDFs gering und sparen Arbeitsspeicher.
1.Öffnen Sie die Druckvorschau beziehungsweise Ihren Layout-Bereich.
2.Klicken Sie auf das Ansichtsfenster, für welches Sie den verbesserten Liniendruck ausschalten möchten.
3.Suchen Sie im Eigenschafteneditor den Eintrag Hohe Druckqualität.
4.Entfernen Sie das Häkchen bei dieser Option.
Hinweis: Wenn Hohe Druckqualität aktiviert ist, können Sie zusätzlich die Option Vereinfachte Kanten drucken auswählen. Diese sorgt für schnellere und kompaktere Druckausgabe und damit für kleinere PDF-Dateien, die entsprechend schneller laden. Gegebenenfalls können hierdurch aber relevante Details verloren gehen. |
|---|
Die Option Schatten – Tab Allgemein des Eigenschafteneditors - legt einen Schattenwurf für das Ansichtsfenster oder andere Objekte auf Ihrer Layoutseite fest. Diese Einstellung interagiert mit den Einstellungen zum Hintergrund des Ansichtsfensters (Tab Ansicht im Eigenschafteneditor):
•Ist ein Schatten eingestellt und gleichzeitig Hintergrund: Gefüllt angegeben, erhält der Rand des Ansichtsfensters einen Schattenwurf.
•Ist ein Schatten eingestellt und der Hintergrund: Transparent, erhalten die Linien im Ansichtsfenster einen Schatten.
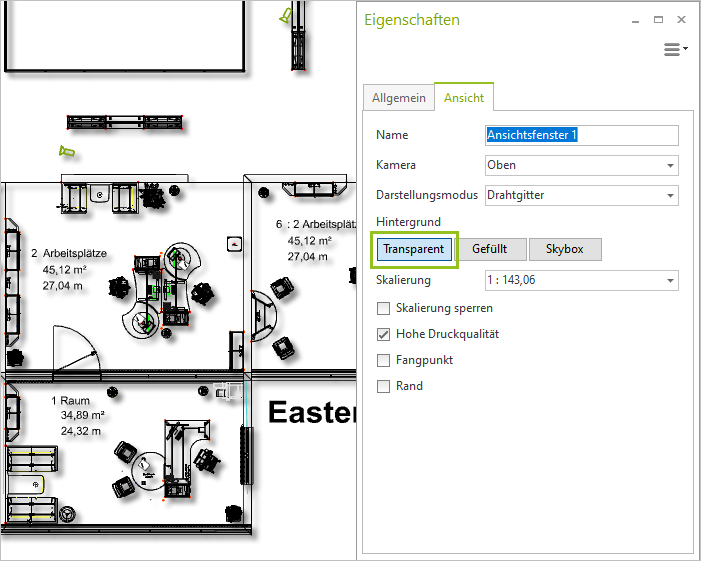
Bild von Ansichtsfenster erstellen
Sie können mehrere Bilder eines voreingestellten Ansichtsfensters direkt in Ihr Layout einzufügen.
1.Erstellen und editieren Sie Ihr Ansichtsfenster. 2.Selektieren Sie das Ansichtsfenster. 3.Öffnen Sie mit einem Klick der rechten Maustaste das Kontextmenü. 4.Wählen Sie die Option Erzeuge Bild von Ansichtsfenster. 5.Ein hochauflösendes Bild des Ansichtsfensters wird generiert und liegt direkt im Layout. 6.Positionieren Sie das Bild wie gewünscht. |
|
Hinweis: Abschließend löschen Sie bei Bedarf Ihr zugrundeliegendes Ansichtsfenster. Wenn Sie Bilder anstelle der ursprünglichen Ansichtsfenster in Ihr Layout einfügen, steigern Sie die Performance für umfangreiche Druckseiten. |
|---|
PDF-Grundrisse sowie Stempel auf Ihren Layoutseiten beschneiden Sie mit der Funktion Zuschneiden. Diese funktioniert analog zur Funktion 2D-Zuschneiden im Planungsbereich.
1.Selektieren Sie den Grundriss oder Stempel auf Ihrer Layoutseite, den Sie bearbeiten möchten. 2.Starten Sie Zuschneiden (Register Layout, Gruppe Werkzeuge). 3.Klicken Sie auf einen gewünschten Punkt im PDF-Grundriss oder Stempel und ziehen Sie eine Auswahlfläche um den Bereich auf, den Sie behalten möchten. Alternativ klicken Sie den Startpunkt der Auswahl und geben die Wunschgröße über die entsprechenden Werte ein. 4.Bestätigen Sie mit einem Klick der auf die linke Maustaste oder drücken Sie Enter. Der ausgewählte Bereich des Grundrisses bzw. Stempels bleibt erhalten, der Rest wird gelöscht. |
|
|
In der Gruppe Werkzeuge finden Sie Optionen zum Einfügen von Maßen in Ihre Layoutseite, Sie können im Layoutbereich einfache Bemaßung, gedrehte Bemaßung, Winkelbemaßung, Radien-, Durchmesser- sowie Kreisbogenbemaßung einfügen. In der Gruppe Einfügen finden Sie überdies Annotationen (Menü Text). Wie Sie Maße anlegen, erfahren Sie hier.
Sie können sowohl die Inhalte von Ansichtsfenstern als auch Distanzen zwischen den Fenstern sowie weitere Objekte auf Ihren Layout-Seiten bemaßen. Wichtig ist dabei:
•Bemaßen Sie auf einem Ansichtsfenster, fängt die Maßlinie automatisch auf die Linien und Kanten im Ansichtsfenster. Maße in Ansichtsfenstern geben die Abmessungen wieder, welche die enthaltenen Objekte im Planungsbereich haben. Der Fang auf den Inhalt des Ansichtsfensters funktioniert unabhängig davon, ob Sie den Interaktionsmodus gestartet haben oder ein Maß auf das inaktive Ansichtsfenster legen.
•Maße zwischen Ansichtsfenstern, an Zeichenelementen etc. auf der Layout-Seite geben die Abstände auf der Druckseite an. Diese Maße beschreiben also die Längen und Größen, welche die abgebildeten Objekte auf der ausgedruckten Seite hätten.
Zur Veranschaulichung:
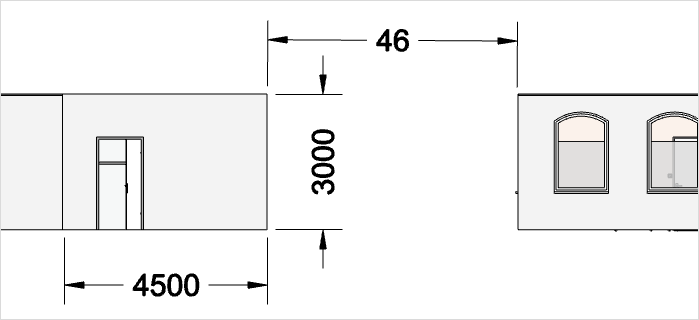
Hinweis: Zur Unterscheidung der beiden Bemaßungsebenen blendet der pCon.planner einen Hinweis ein, wenn Sie sich vor dem Setzen der Maßhilfslinien bzw. Maßpfeile nicht über einem Ansichtsfenster befinden. |
|---|
Bitte verwenden Sie Maße nur in Fenstern, in denen Sie die Option Maßstab sperren (Eigenschafteneditor) aktiviert haben. Zoom-Bewegungen im Ansichtsfester führen anderenfalls zu ungewollten Änderungen der Maßausrichtung.
Bemaßungsstile im Layoutbereich
Auch der Dialog Bemaßungsstile stehen Ihnen im Layout-Bereich zur Verfügung. Legen Sie für Ihre Layout-Seiten eigene Bemaßungsstile an. Die Größe der Maßzahlen sowie andere Eigenschaften orientiert sich hier an der Größe der Layout-Seiten, sodass die Größenverhältnisse aus Bemaßungsstile des Planungsbereichs nicht zum Maßstab auf der Druckseite passen. Verwenden Sie einen Bemaßungsstil aus dem Planungsbereich, könnten Maßzahlen oder Pfeilspitzen im Verhältnis zum Inhalt der Ausgabefenster zu groß erscheinen.
Bei Texten kann die Bearbeitung neben dem Eigenschafteneditor auch über das Stift-Symbol erfolgen, welches bei der Selektion des Textes sichtbar wird (siehe nächstes Bild).
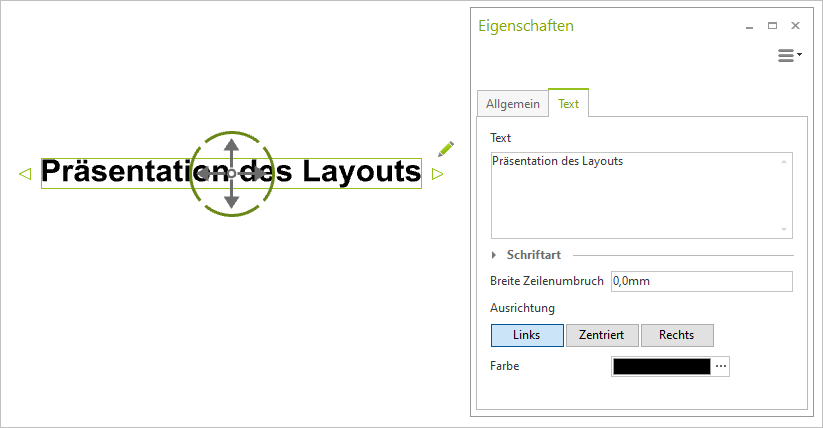
Links zu Webseiten oder externen Dokumenten können Sie an jedem Element (z.B. Texte, Ansichtsfenster, Bilder…) auf Ihren Layout-Seiten hinterlegen:
1.Objekt auf der Seite selektieren.
2.Eigenschafteneditor: Wechsel auf Tab Allgemein. Klick auf ![]() am rechten Rand der Zeile Link.
am rechten Rand der Zeile Link.
3.Der Link-Editor öffnet sich. Geben Sie hier den gewünschten Link für das Objekt sowie gegebenenfalls eine Beschreibung ein und bestätigen Sie mit OK.
Der Link kann nun im Eigenschafteneditor eingesehen werden, sobald das Objekt selektiert ist. Weiterhin wird der Link als interaktives Element integriert, wenn Sie ein PDF aus Ihrer Layout-Seite erzeugen.