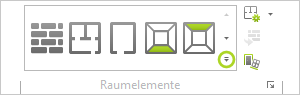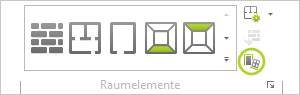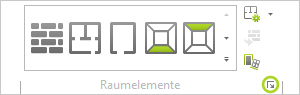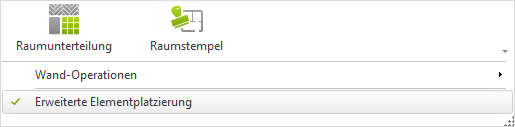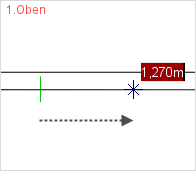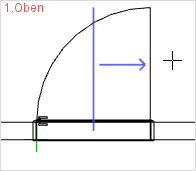Wandelemente
Tipp: Auf unserem Youtube-Kanal finden Sie ein Video zu diesem Thema |
||
|
Der pCon.planner bietet viele nützliche Funktionen, die euch im Planungsalltag unterstützen können. Von der Ansicht der Planung, über das präzise Nachzeichnen von Grundrissen bis hin zu dem effizienten Ändern von Merkmalen – wir zeigen euch drei Profi-Tipps, die eure Arbeit noch effizienter machen. |
|
|
Der pCon.planner bietet Ihnen eine Reihe von Objekten, die Sie in Wände einfügen können. Den Dialog Raumelemente klappen Sie mit einem Klick auf den Pfeil (im Bild grün umrandet) in der Gruppe Raumelemente (Register Start) auf. |
|
Alternativ klicken Sie den Raumelemente-Button ( |
|
Über den in der linken Abbildung grün markierten Pfeil gelangen Sie zum Dialog Raumeinstellungen. Hier können Sie Voreinstellungen zur Höhe und Breite von Türen sowie Fenstern vornehmen und die Standard-Dicke und – Höhe von Wänden festlegen. Weiterhin finden Sie dort Schraffureinstellungen für die Wände sowie Rohrleitungseinstellungen. |
Über die Funktion Erweiterte Elementplatzierung, Wandelemente wie Türen, Fenster oder Tore interaktiv einzufügen. Das bedeutet, dass bereits bei der Erstellung die Lage, Breite und das Öffnungsverhalten der Elemente genau festgelegt werden kann.
Um diese Funktion zu aktivieren, setzen Sie in der Gruppe der Raumelemente ein Häkchen bei Erweiterte Elementplatzierung. |
|
Der erweiterte Einfügevorgang wird im Folgenden am Beispiel einer Tür verdeutlicht.
|
1.Klicken Sie auf den oben bereits beschriebenen Pfeil in der Gruppe Raumelemente (Register Start) und wählen Sie in dem sich öffnenden Menü das gewünschte Wandelement mit einem Mausklick aus (hier eine Tür). 2.Mit einem ersten Klick legen Sie den Startpunkt des Wandelementes in der Wand fest. 3.Durch Bewegen der Maus und einem Klick bzw. durch Tastatureingabe und der Bestätigung mittels Enter bestimmen Sie die Breite. |
|
4.Als Nächstes bestimmen Sie nun das Öffnungsverhalten des Wandelementes. Bewegen Sie dazu den Cursor der Maus auf die gewünschte Seite der Wand und in die gewünschte Öffnungsrichtung. Wenn das vertikale und horizontale Öffnungsverhalten entsprechend angezeigt wird, legen Sie es durch ein anschließendes Klicken der Maus fest. |