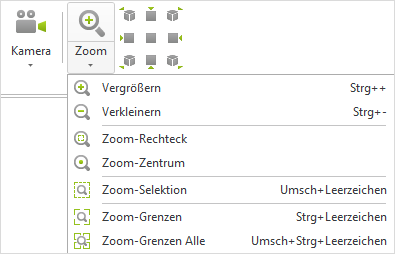Zoom
Die Zoomfunktion kann mit Hilfe des Scroll-Rads, spezieller Menüeinträge, dem Zoom-Symbol aus dem Drop-Down-Menü Navigation in der Ansichtssteuerung sowie mit Hilfe von Tastenkombinationen verwendet werden.
Durch das Drehen des Scroll-Rads können Sie in eine Zeichnung hinein- beziehungsweise herauszoomen. Bewegen Sie das Rad "von sich weg", vergrößern Sie Ihre Ansicht auf die Planung. Bewegen Sie es "auf sich zu", verkleinern Sie diese. Hierbei folgt der Zoom immer der aktuellen Position des Mauszeigers auf der Planung, wodurch es Ihnen möglich wird, bestimmte Objekte genau zu fokussieren.
Ist ein Objekt in Ihrer Planung selektiert, zoomt ein Doppelklick auf die mittlere Maustaste bzw. auf das Scroll-Rad auf dieses Objekt.
Mit einem Klick auf das Lupe-Symbol im Menü Navigation in der Ansichtssteuerung aktivieren Sie das Zoomwerkzeug. Anschließend klicken Sie in Ihre Planung und halten die Maustaste gedrückt. Durch das Bewegen der Maus steuern Sie, ob Sie hinein- beziehungsweise herauszoomen.
Menüeinträge und Tastenkombinationen
|
In der Gruppe Kamera (Register Ansicht) finden Sie die Menüeinträge zum Zoomwerkzeug. Mit diesen können Sie nicht nur die Sicht auf Ihre Planung vergrößern und verkleinern, sondern auch Ihre Planung auf die verfügbare Arbeitsfläche anpassen. Insgesamt beherbergt das Zoom-Menü sieben Einträge (Bild links), die in der folgenden Tabelle beschrieben werden. Sie finden dort auch die entsprechenden Tastenkombinationen. |
Zoomfunktion |
Tastenkombination |
Beschreibung |
|---|---|---|
Vergrößern |
Strg + + |
Mit einem Klick auf den Menüeintrag Vergrößern wird die gesamte Sicht auf Ihre Planung im aktuellen Arbeitsbereich vergrößert. |
Verkleinern |
Strg + - |
Wählen Sie den Menüeintrag Verkleinern aus, wird Ihre Sicht auf die gesamte Planung im aktuellen Arbeitsbereich verkleinert. |
Zoom-Rechteck |
|
Nach einem Klick auf den Eintrag Zoom-Rechteck wählen Sie den Bereich Ihrer Planung aus, den Sie vergrößern möchten. Klicken Sie in den Arbeitsbereich und halten Sie die Maustaste gedrückt, während Sie ein Rechteck über der Planung aufziehen. Der durch das Rechteck ausgewählte Teil wird daraufhin vergrößert dargestellt. Beachten Sie bitte, dass die Zoomfunktion Zoom-Rechteck nicht in der Perspektiv-Projektion zur Verfügung steht. |
Zoom-Zentrum |
|
Der Menüeintrag Zoom-Zentrum fokussiert ebenfalls einen bestimmen Ausschnitt Ihrer Planung. Klicken Sie hierzu mit der linken Maustaste in den Arbeitsbereich und halten Sie die Taste gedrückt, während Sie um den so definierten Mittelpunkt ein Quadrat über den Bereich der Planung aufziehen. Der ausgewählte Ausschnitt wird anschließend vergrößert dargestellt. Beachten Sie bitte, dass die Zoomfunktion Zoom-Zentrum nicht in der Perspektiv-Projektion zur Verfügung steht. |
Umschalt + Leertaste |
Möchten Sie auf eine bestimmte Objektauswahl innerhalb Ihrer Planung zoomen, so nutzen Sie diesen Eintrag. Die zuvor ausgewählte Selektion wird daraufhin vergrößert dargestellt. Nähere Informationen zur Objektfokussierung finden Sie hier. |
|
Zoom-Grenzen |
Strg + Leertaste |
Durch den Menüeintrag Zoom-Grenzen wird Ihre Planung auf die Größe des aktuellen Arbeitsbereichs angepasst. Dasselbe erreichen Sie über einen Doppelklick auf eine leere Stelle in der Planung. |
Zoom-Grenzen Alle |
Umschalt + Strg + Leertaste |
Der Menüeintrag Zoom-Grenzen-Alle erweitert diese Darstellung auf alle geöffneten Arbeitsbereiche. Das bedeutet, dass Ihre gesamte Planung für alle Arbeitsbereiche auf die jeweiligen Grenzen dieser angepasst wird. |