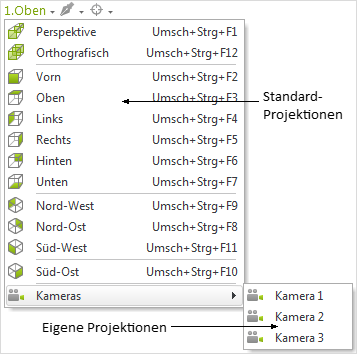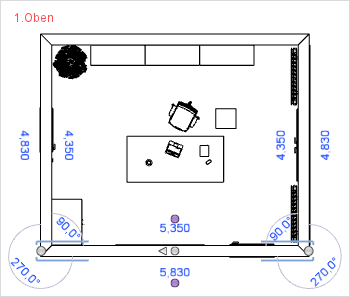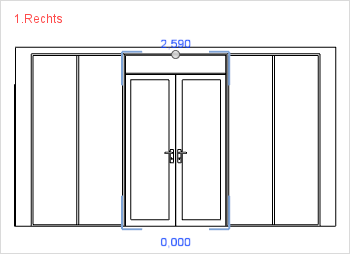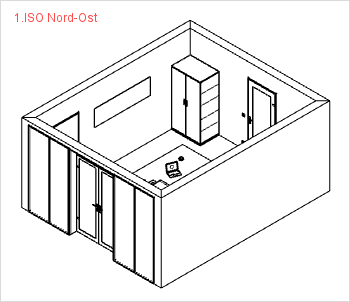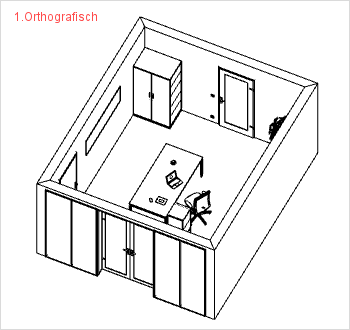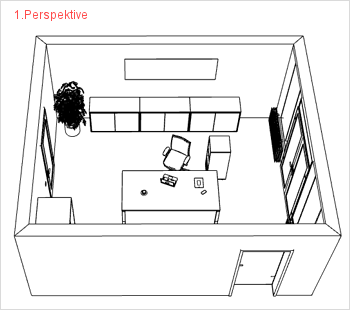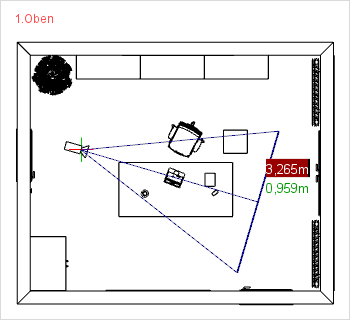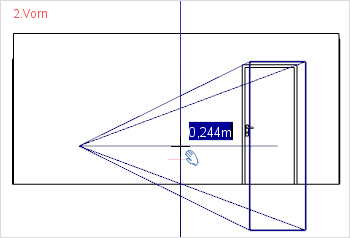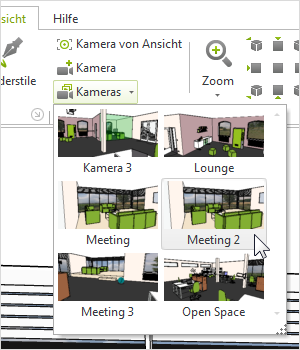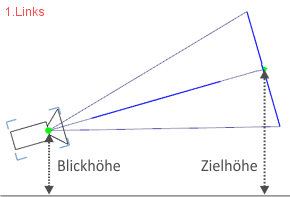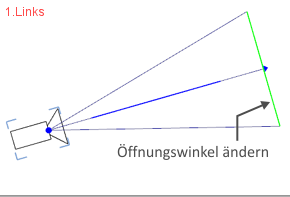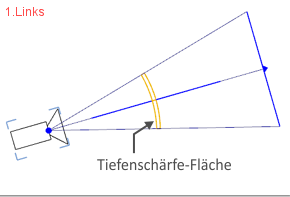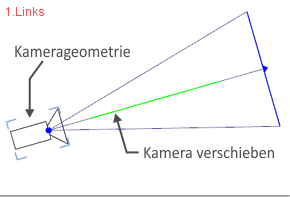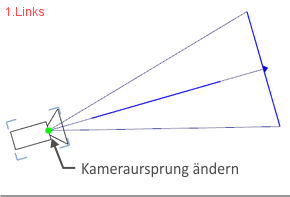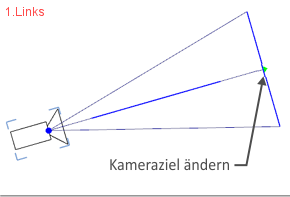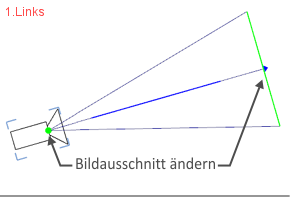Projektion
Den Blickwinkel auf Ihre Planung können Sie für jeden Arbeitsbereich separat einstellen. Über den Schriftzug oben links im jeweiligen Arbeitsbereich wählen Sie aus dem sich öffnenden Menü eine Projektion aus, die dann entsprechend zugewiesen wird. Neben den Standardprojektionen können auch eigene Projektionen angelegt werden. Diese werden als Kameras bezeichnet. Zusätzlich finden Sie hier die Optionen zum Festlegen und Editieren von Schnitten.
|
Oben und Unten Die Nutzung der Projektionen Oben und Unten empfiehlt sich vor allem beim Erstellen von Wänden sowie beim Einfügen von Raum- und Einrichtungsobjekten. Dort haben Sie eine gute Übersicht über deren Verteilung in der Planung. Weiterhin können Sie hier, zum Beispiel beim Zeichnen von Wänden, Breiten- und Tiefenangaben eingeben. |
|
Vorn, Hinten, Links, Rechts Die Ansichten Vorn, Hinten, Links und Rechts eignen sich zur Bearbeitung der Objekte auf diesen Seiten. Je nach Ansicht können Sie auf einfache Art und Weise Maße und Lage Ihrer Objekte verändern. Vor allem Höhen- und Abstandsangaben sind in diesen Blickwinkeln einfach umzusetzen. |
|
Die isometrischen Projektionen Süd-Ost, Süd-West, Nord-Ost und Nord-West visualisieren dreidimensionale Darstellungen, ohne die perspektivische Verzerrung von Objekten zu berücksichtigen. Deswegen erscheinen sie dem Betrachter übersichtlich und ermöglichen eine einfache Bearbeitung von Raum- und Einrichtungsobjekten. |
|
Beim Wechsel von einer 2D-Projektion wie z.B. Oben in die orthografische Projektion, ändert sich auf den ersten Blick nichts, außer dass der Arbeitsbereich die entsprechende Projektionsbezeichnung trägt. Beim Navigieren allerdings werden die Unterschiede deutlich: Das freie Bewegen (Orbit) ist in den oben vorgestellten Projektionen (Oben, Vorn, ISO etc.) nicht möglich. Dort können zur Navigation nur der PAN und der Zoom eingesetzt werden. Wählen Sie aber die Projektion Orthografisch aus, können Sie den Orbit auch in der Parallelprojektion verwenden. Entsprechend diesem Abbildungsverfahren werden dabei alle senkrechten Kanten senkrecht, alle parallel verlaufenden Kanten parallel wiedergegeben. Die für die Perspektive typische Verzerrung entfällt. |
|
Die Einstellung Perspektive gibt die betrachteten Objekte in wirklichkeitsnaher Art und Weise wieder, was durch die Berücksichtigung der perspektivischen Verzerrung von Objekten erreicht wird. Innerhalb der Perspektivprojektion sind alle Navigationsmodi verwendbar: PAN, Orbit, Zoom, Umschau, Begehen. Wenn Sie eigene Kameras erstellen, basieren diese immer auf der Perspektivprojektion (siehe unten). Reine Parallelprojektionen können mit eigenen Kameras nicht erstellt werden. |
|
Neben den vordefinierten Projektionen können Sie auch eigene Sichten auf Ihre Zeichnung erstellen. Diese werden als Kameras bezeichnet.
Zur Erstellung von Kameras haben Sie zwei Möglichkeiten:
Die aktuelle Sicht auf die Planung festhalten
1.Aktivieren Sie zunächst die Projektion Perspektive für den aktuell gewählten Arbeitsbereich. 2.Stellen Sie den gewünschten Blickwinkel mit Hilfe der verfügbaren Navigationswerkzeuge ein. 3.Klicken Sie anschließend auf Kamera von Ansicht (Register Ansicht/Gruppe Kamera). |
Eine beliebige Sicht auf die Planung festhalten
1.Wählen Sie eine Projektion, in der Sie die Kamera erstellen möchten. Zur genauen Positionierung empfehlen wir die Verwendung von 2D-Projektionen. 2.Klicken Sie auf den Kamera-Button (Gruppe Kamera/Register Ansicht). 3.Bewegen Sie den Mauszeiger innerhalb Ihres Arbeitsbereichs an die gewünschte Position, an der die Kamera erstellt werden soll. Ein Klick bewirkt die Fixierung der Kamera im Arbeitsbereich. 4.Bestimmen Sie nun Richtung und Ausschnitt der Kamera durch Bewegen der Maus innerhalb des Arbeitsbereichs. Sie sehen dadurch die Änderung der Werte (siehe Bild rechts) in Abhängigkeit vom Kamerastandpunkt für die in der Projektion sichtbaren Achsen. Im rechten oberen Bild sehen Sie die Werte für die rote und die grüne Achse. 5.Durch einen weiteren Mausklick definieren Sie den Ausschnitt bzw. die Richtung der Kamera. Alternativ können Sie auch Werte per Tastatur eingeben. 6.Je nachdem in welcher Projektion Sie begonnen haben, können im Weiteren Korrekturen in bestimmten Achsenrichtungen notwendig sein. Im unteren Bild rechts wird z.B. die Höhe der Kamera angepasst (siehe auch hier). |
|
Von Ihnen erstellte Kameras werden numerisch fortlaufend gespeichert. Die erste trägt folglich den Namen Kamera 1, die fünfte wird entsprechend als Kamera 5 abgelegt. Über die Ansichtssteuerung können Sie Kameras auf beliebige Arbeitsbereiche zuweisen. Alternativ klicken Sie den Kameras-Button und wählen den gewünschten Eintrag (Bild rechts). Kamerasymbole ein- und ausblenden Über den Ebenen-Dialog beziehungsweise den Ebenenfilter können Sie Kameras als Symbole in der Planung anzeigen bzw. ausblenden lassen. |
|
Die von Ihnen erstellten Kameras lassen sich in verschiedenen Eigenschaften bearbeiten. Dazu können Sie zum einen den Eigenschafteneditor und zum anderen verschiedene Interaktoren an der Kamerageometrie nutzen. In jedem Fall muss die zu bearbeitende Kamera selektiert werden. Zum Öffnen des Eigenschafteneditors drücken Sie F12 oder klicken auf den Eigenschaften-Button in der Toolbar.
Die folgende Tabelle fasst die Eigenschaften und Änderungsmöglichkeiten von Kameras zusammen.
Eigenschaften |
Beschreibung |
Veranschaulichung |
Blickhöhe |
Entspricht der Höhe des Kameraursprungs. Diese kann per Eigenschafteneditor und per Interaktor verändert werden. |
|
Zielhöhe |
Entspricht der Höhe des Zielinteraktors. Die Höhe kann per Eigenschafteneditor und per Interaktor verändert werden. |
|
Öffnungswinkel |
Der Öffnungswinkel hat Einfluss auf die Größe des Bildausschnitts. Er kann Werte zwischen 5° und 100° annehmen. Zum Ändern kann der Eigenschafteneditor oder die im rechten Bild gekennzeichnete Linie benutzt werden. |
|
Tiefenschärfe (nur im Foto-Rendering wirksam) |
Mit dem Begriff der Tiefenschärfe (Eigenschafteneditor) wird die Schärfe eines Bildbereichs beschrieben. Bestimmte Objekte im Bild werden scharf, davor und dahinter liegende Objekte unscharf dargestellt. Ist diese Option deaktiviert, (Standard), werden alle Bereiche im fotorealistisch berechneten Bild scharf dargestellt (siehe Bild rechts). |
|
Tiefenschärfe/Distanz (nur im Foto-Rendering wirksam) |
Nach Aktivierung der Option kann eine Tiefenschärfenebene entweder per Eingabe einer Distanz oder interaktiv festgelegt werden. Letzteres wird nach der Selektion der Kamerageometrie durch Verschieben der gelben Fläche (siehe rechtes Bild) realisiert. |
|
Tiefenschärfe/Prozentsatz (nur Foto-Rendering wirksam) |
Über den Prozentwert im Eigenschafteneditor wird eingestellt, wie scharf das Bild sein soll. Je höher der Wert ist, desto schärfer wird das Bild, analog verhält es sich bei kleineren Werten. Das rechte Bild finden Sie im Kapitel Einzelbilder in einer höheren Auflösung. |
|
Kamera versetzen |
Zum Verschieben einer Kamera können Sie entweder die Mittellinie, die zum Zielinteraktor führt oder die Kamerageometrie benutzen. |
|
Kameraursprung versetzen |
Zum Versetzen des Kameraursprungs benutzen Sie den im rechten Bild hervorgehobenen Interaktor. |
|
Kameraziel versetzen |
Zum Versetzen des Kameraziels benutzen Sie den im rechten Bild hervorgehobenen Interaktor. |
|
Bildausschnitt vergrößern/ verkleinern |
Zum einen kann der Bildausschnitt durch Verschieben des Kameraursprungs (Interaktor) und zum anderen durch Ändern des Öffnungswinkels angepasst werden. |
|