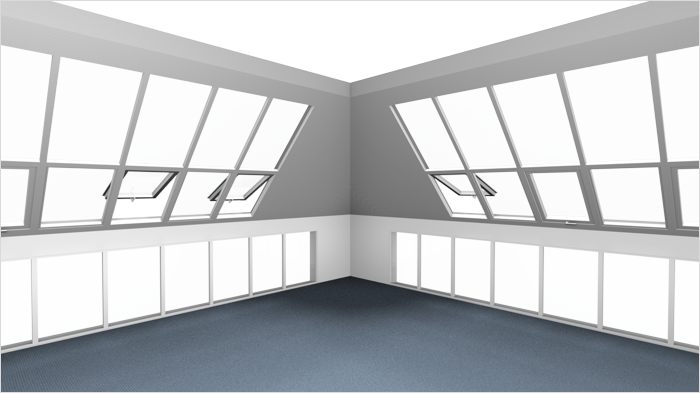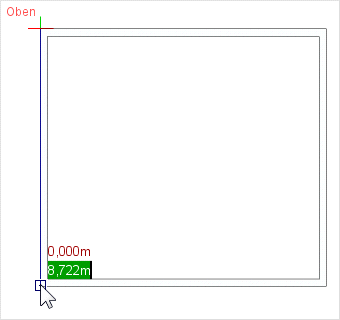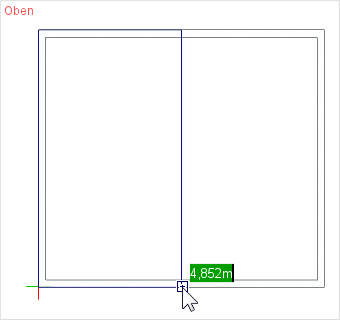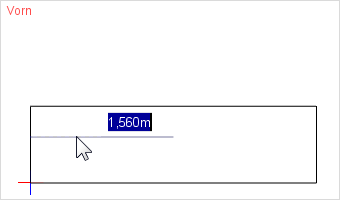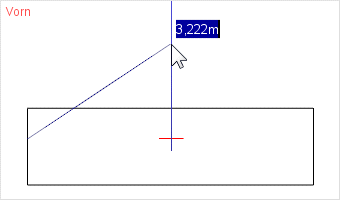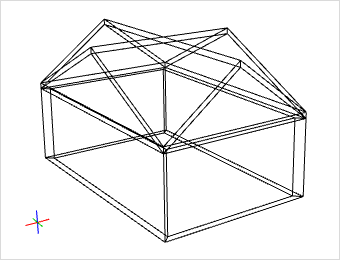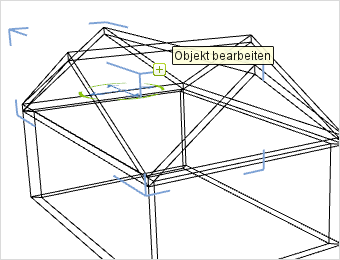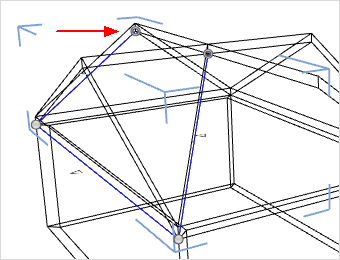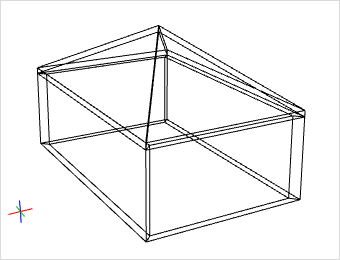Dachschräge

Das Raumelement Dachschräge finden Sie in der Kategorie Raumelemente unter der Registerkarte Start. Für das Erstellen eines Daches empfehlen wir eine unterteilte Ansicht Ihrer Arbeitsfläche, bestehend aus den Ansichten Vorn, Oben und zwei Ansichtsfenstern in der Perspektive.
Hinweis: Für eine korrekte Darstellung der Dachschräge und von später hinzugefügten Architekturelementen planen Sie bitte Dachschrägen immer von ihrer unteren Kante aus zur Dachspitze hin.
Das Wechseln der Projektion während des Erstellungsvorgangs unterbricht diesen nicht.
Um ein einzelnes Dachschrägenelement zu erstellen, benötigen Sie vier Werte, welche Sie hintereinander eingeben: Länge, Tiefe, Basishöhe und Steigung.
1.Wählen Sie das Raumelement Dachschräge aus. 2.Klicken Sie in Ihren Arbeitsbereich, um den Anfangspunkt Ihrer Dachschräge festzulegen. |
|
|
|
3.In der Draufsicht (Projektion Oben) bestimmen Sie die Länge und die Tiefe der Dachschräge: Bewegen Sie die Maus in die gewünschte Richtung, um die Dachschräge auszurichten oder geben Sie Werte ein. |
Der grün hinterlegte Wert bestimmt die Länge der Dachschräge. Der rot hinterlegte Wert legt deren Tiefe fest. Bestätigen Sie Ihre Eingaben mit einem Mausklick oder mit Enter. |
|
|
4.Wir empfehlen Ihnen, Basishöhe und Steigung in einer Frontansicht zu setzen. Die automatischen Hilfslinien und Fangpunkte helfen Ihnen dabei. |
Bewegen Sie zum Ausrichten von Höhe und Steigung (blau hinterlegte Werte) die Maus oder geben Sie Werte ein. Bestätigen Sie mit einem Mausklick oder Enter. |
Wenn Sie eine weitere Dachschräge erstellen möchten, drücken Sie einfach F2.
Dachelemente über den Eigenschafteneditor bearbeiten
Alle Werte Ihrer Dachschräge können Sie im Eigenschaften-Editor nochmals einsehen und nachträglich anpassen. Auch Überstände für die rechte, linke und die Unterseite lassen sich hier einstellen.
Eigenschaften von Dachschrägen |
Anpassung möglich durch |
Länge |
Maßangabe am Objekt, Eigenschaften-Editor, Interaktoren |
Tiefe |
Maßangabe am Objekt, Eigenschaften-Editor, Interaktoren |
Basishöhe |
Maßangabe am Objekt, Eigenschaften-Editor, Interaktoren |
Steigung |
Eigenschaften-Editor, Interaktoren |
Winkel |
Eigenschaften-Editor, Interaktoren |
Dicke |
Eigenschaften-Editor |
Überstand (rechts, links, unten) |
Eigenschaften-Editor |
Name |
Eigenschaften-Editor |
Lage (Verschieben) |
Interaktoren |
Hinweis: Ihre Wandelemente passen sich automatisch den Dachelementen an. Schneidet eine Dachschräge bereits erzeugte Wände, werden diese gekürzt und angepasst. Wir empfehlen Ihnen, die Wände bei Bedarf mit gedrückter Strg-Taste um die Wandhöhe nach oben zu bewegen. So duplizieren Sie diese und vermeiden Probleme beim Zuweisen von Texturen und Materialien.
Dachelemente über Interaktoren anpassen
Mithilfe der Interaktoren erstellen Sie komplexere Dachformen, wie beispielsweise Zelt- oder Eckdächer.
Führen Sie einzelne Dachelemente zusammen, indem Sie deren Trapezform manipulieren. Mit einem Klick auf das Plus-Symbol eines jeden Elements aktivieren Sie dessen Bearbeitungsmodus. Bewegen Sie mithilfe der Doppelkreis-Interaktoren die Ecken der Dachelemente zu den entsprechenden Schnittpunkten. So lassen sich aus einzelnen Elementen individuelle Dachformen konstruieren.
Nachfolgend finden Sie drei Konstruktionsbeispiele für das Erstellen verschiedener Dachformen.
Einfaches Spitzdach
Um ein einfaches Spitzdach zu erstellen, gehen Sie wie folgt vor:
1.Ziehen Sie ein einzelnes Dachelement auf, dessen Tiefe bis zur Mitte des Raumes reicht. Im pCon.planner sind standardmäßig alle Hilfslinien und Fangpunkte aktiviert. Beim Aufziehen eines Dachelements wird dieses automatisch am Mittelpunkt des Raumes „eingefangen“.
2.Selektieren Sie das Dachelement und wählen Sie per Mausklick aus dem Reiter Bearbeiten das Werkzeug Spiegeln.
3.Wählen Sie den innenseitigen Mittelpunkt (= Spiegelpunkt) des Dachelements und drehen Sie dieses um 180°. Drücken Sie Strg, um das Element zu duplizieren und bestätigen Sie die Position der zweiten Dachschräge mit einem Mausklick oder Enter.
Zeltdach
Ein weiteres Beispiel ist die Erzeugung eines Zeltdaches aus zwei sich schneidenden Giebeldächern. Gehen Sie dafür wie folgt vor:
Wechseln Sie zunächst in den Drahtgitter-Modus (Register Ansicht, Gruppe Darstellung bzw. Menü Darstellung in der Ansichtssteuerung).
|
|
1.Zeichnen Sie zwei sich überkreuzende Giebeldächer, welche Sie aus jeweils zwei Dachschrägen zusammensetzen. Achten Sie darauf, dass alle Dachschrägen die gleiche Höhe erhalten. |
2.Markieren Sie die erste Dachschräge. Neben der Markierung wird das Bearbeiten-Symbol sichtbar. Ein Klick auf dieses aktiviert die Interaktoren. |
|
|
3.Klicken Sie auf den Interaktor der seitlichen oberen Dachlinie und ziehen Sie diese zum Schnittpunkt beider Giebeldächer, um die Form der Dachschräge zu verändern. |
4.Wiederholen Sie diesen Vorgang für beide Seiten aller vier Dachschrägen. Sie erhalten ein Zeltdach mit vier zu einem Punkt zusammenlaufenden Schrägen. |
Mansardendach
Fügen Sie für ein Mansardendach ein weiteres Dachelement mit dem Steigungswinkel 0° auf der gewünschten Höhe hinzu. Ziehen Sie anschließend mithilfe der Doppelkreis-Interaktoren an allen Seiten die Dachenden in Position.
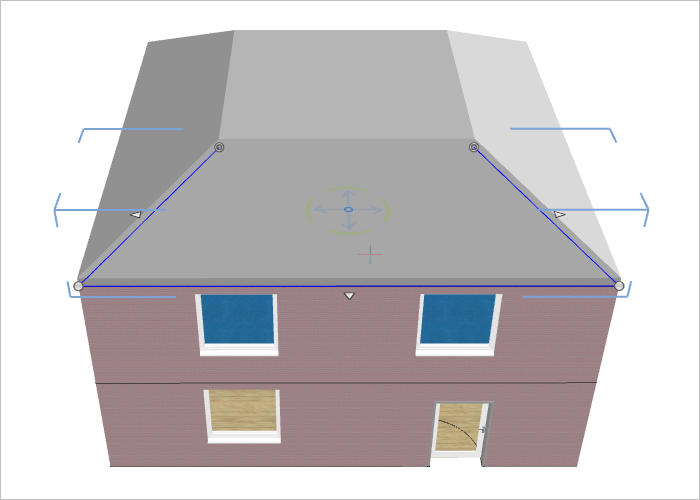
Weitere Möglichkeiten des Bearbeitens
Dachschrägen lassen sich mit Fenstern und Glasfronten bestücken sowie mit Dachgauben versehen. Wie Sie das Raumelement Dachgaube einfügen und bearbeiten, erfahren Sie hier.