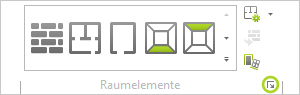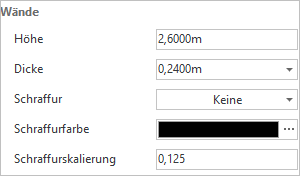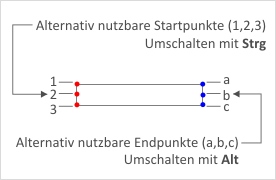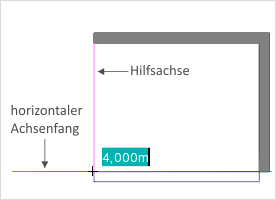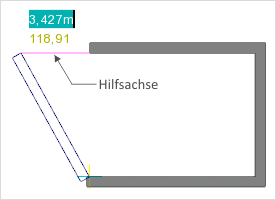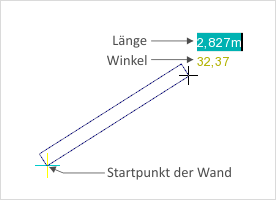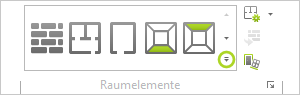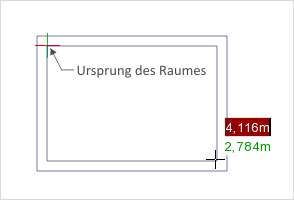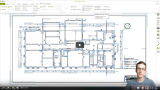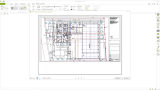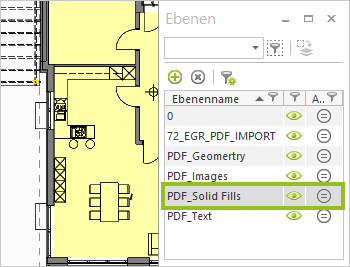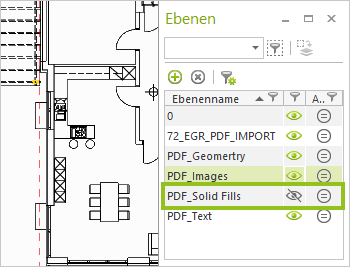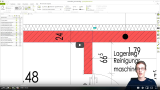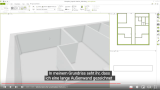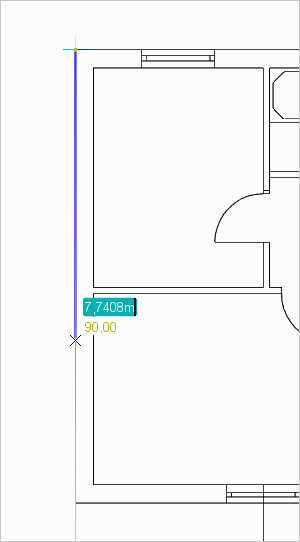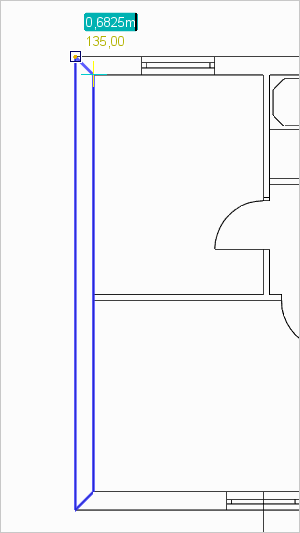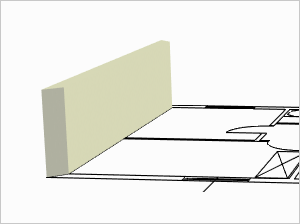Wände zeichnen
Zum Erstellen von Räumen bietet Ihnen der pCon.planner zwei Möglichkeiten. Zum einen können Sie aus einzelnen Wänden einen Raum erstellen, zum anderen können Sie mit Hilfe der Funktionen Rechteckiger Raum sofort einen kompletten Raum zeichnen. Beide Varianten werden nachfolgend erläutert.
Zunächst geben wir Ihnen einige Hinweise zu Voreinstellungen, etwa zu Höhe und Tiefe oder der zu benutzenden Schraffur und zeigen, welche Optionen Ihnen während der Erstellung einer Wand/eines Raumes zur Verfügung stehen.
|
Beim Zeichnen von Wänden oder Räumen können Sie deren Dicke und Höhe festlegen. Dazu beginnen Sie zunächst den Zeichenvorgang. |
Wenn Sie während des Zeichnens per Rechtsklick das Kontextmenü öffnen, finden Sie dort ebenfalls die Einträge Höhe und Dicke. Für die Dicke sind Standardwerte hinterlegt, die Sie über das Kontextmenü auswählen. Alternativ geben Sie einen individuellen Wert ein. Die jeweils zuletzt eingegebenen Werte werden in die Auswahl aufgenommen. Über den Eigenschafteneditor können Sie die Wandmaße nach dem Zeichenvorgang beliebig verändern.
|
Über den Optionspfeil in der Gruppe Raumelemente gelangen Sie zu den Schraffureinstellungen für Wände. Mit einem Klick auf den Pfeil öffnet sich der entsprechende Dialog. Neben dem Muster (Schraffur) und der Farbe geben Sie die Skalierung der Schraffur an. Diese gibt den Abstand zwischen den im Muster angezeigten Linien in Metern an. |
Die Schraffureinstellungen werden über diesen Dialog für zu erstellende Wände vordefiniert, können im Nachgang aber auch für jede Wand separat verändert werden. Mehr dazu erfahren Sie hier.
Wandstart- und Wandendpunkt variieren
|
Nach dem Start des Zeichenvorgangs (siehe unten) können Sie mit den Tasten Strg und Alt zwischen jeweils drei verschiedenen Wandstart- und Wandendpunkten wählen. Das folgende Bild zeigt eine Wand, bei der die entsprechenden Punkte
(Startpunkte der Wand) und blau (Endpunkte der Wand) hervorgehoben sind. Die Auswahl und die sich damit ergebenden Kombinationsvarianten ermöglichen Ihnen bei der Erstellung von Grundrissen eine hohe Flexibilität. |
Neben den Koordinatenachsen, die durch den Achsenfang sichtbar werden, kann während der Erstellung von Wänden auf weitere Hilfsachsen zurückgegriffen werden. Diese werden beim Zeichnen einer Wand immer dann sichtbar, wenn Sie mit dem Mauszeiger einen von vier Eckpunkten einer bereits gezeichneten Wand horizontal bzw. vertikal schneiden. In den beiden folgenden Bildern sehen Sie neben der horizontal sichtbar gewordenen Koordinatenachse (linkes Bild) zwei rötliche Hilfsachsen.
Durch die Koordinaten- und Hilfsachsen lassen sich Wände bereits während des Zeichenvorgangs optimal ausrichten.
|
|
Zum Zeichnen von Wänden empfehlen wir Ihnen, die Projektion Oben zu nutzen. Das Zeichnen einzelner Wände wird zur Erstellung individueller Räume eingesetzt.
|
1.Klicken Sie auf den Wand-Button (Register Start/Gruppe Raumelemente). 2.Klicken Sie in den Arbeitsbereich, um den Beginn (Startpunkt) der ersten Wand festzulegen. 3.Durch Bewegen der Maus oder per Tastatureingabe steuern Sie den Winkel und die Länge der Wand. 4.Ein Klick bzw. die Betätigung der Enter-Taste nach der Eingabe entsprechender Werte für Länge und Winkel fixiert die Wand. |
Der Zeichenvorgang kann nun beliebig fortgesetzt werden. Das Ende der zuvor erstellten Wand bildet dabei immer den Beginn (Startpunkt) der folgenden Wand.
Wenn Sie beim Zeichnen mit dem Endpunkt der gerade zu zeichnenden Wand eine andere Wand berühren und entsprechend klicken, wird der Zeichenvorgang beendet. Jeder Zeichenvorgang kann durch Esc oder den Eintrag Abbrechen aus dem Kontextmenü abgebrochen werden.
Einen rechteckigen Raum zeichnen
Neben der Erstellung von Räumen durch das Zeichnen einzelner Wände können Sie auch direkt rechteckige Räume erzeugen.
|
1.Wir empfehlen, in die Projektion Oben zu wechseln. 2.Klicken Sie auf den im linken Bild grün markierten Pfeil (Register Start/Gruppe Raumelemente) und wählen Sie aus dem sich aufklappenden Menü den Eintrag Rechteckiger Raum aus.
|
|
3.Mit einem Klick in den Arbeitsbereich legen Sie den Ursprung des Raumes fest (siehe Bild links). 4.Durch Drücken von Strg bewirken Sie, dass der Ursprung des Raumes innerhalb (siehe Bild), außerhalb oder mittig in der Wand liegt. 5.Durch Bewegen des Mauszeigers oder durch Eingabe von Zahlenwerten ändern Sie Länge und Breite des Raumes. 6.Ein weiterer Mausklick bzw. die Bestätigung mit Enter fixiert den Raum. |
Tipp: Auf unserem Youtube-Kanal finden Sie Videos zu diesem Thema |
||
|
Im folgenden Video zeigen wir, wie Bilddateien oder Grundrisse ins richtige Maß gebracht werden. |
|
|
Dieses Video zeigt Ihnen die Grundlagen der Benutzung von Grundrissen im pCon.planner. Sie erfahren, wie PDF Grundrisse richtig importiert, skaliert und zugeschnitten werden. |
|
Im pCon.planner können Sie Grundrisse im PDF-Format importieren, die Sie danach mit dem Grundrisswerkzeug nachzeichnen.
So funktioniert der Import:
1.Öffnen Sie mit einem Klick auf Datei das Anwendungsmenü.
2.Klicken Sie Importieren und wählen Sie aus der Liste der unterstützten Formate PDF-Dokument (*.pdf).
3.Wählen Sie aus dem lokalen Dateisystem einen Grundriss im PDF-Format aus, den Sie importieren möchten.
4.Klicken Sie Öffnen.
5.Es öffnet sich der Dialog PDF Import. Dieser beinhaltet die folgenden Optionen
▪Seite auswählen
▪Skalieren (Maßstab aus PDF entnehmen)
▪Linienstärken ignorieren (Hamburgermenü unten links)
▪Den Inhalt Als Bild importieren (Hamburgermenü unten links, für PDFs in schlechter Qualität empfohlen)
▪Text als Geometrie einfügen (Hamburgermenü unten links)
▪Elemente stapeln (Hamburgermenü unten links, wird aktiviert, um das Stapeln von Objekten im PDF beim Import beizubehalten oder um – wenn deaktiviert - alle Elemente des PDF auf die Null-Ebene zu setzen)
▪Auf das Vorschaubild zoomen (per Kontextmenü oder STRG+Mausrad) und es verschieben (Maus gedrückt halten und Cursor bewegen)
6.Nehmen Sie Ihre Einstellungen im Dialog vor und klicken Sie auf Importieren.
7.Die PDF-Seite hängt an Ihrem Cursor und kann in der Zeichnung platziert werden.
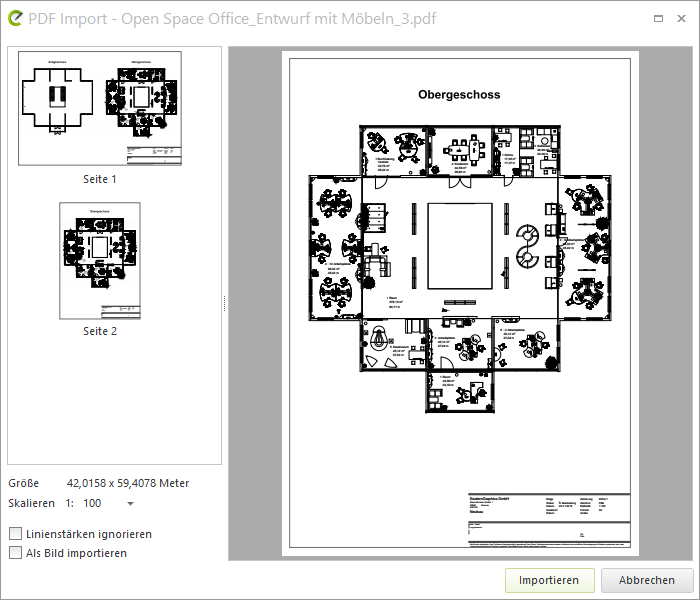
PDF-Grundriss modifizieren
Der Grundriss liegt in der Planung als Gruppe vor. Nach einem Doppelklick können Sie die Elemente in der Gruppe einzeln bewegen, editieren oder löschen. Mit dem Werkzeug 2D-Zuschneiden können außerdem Ausschnitte aus Grundrissen für die Bearbeitung erstellt werden.
Grundriss zuschneiden
Die Option 2D-Zuschneiden ermöglicht Ihnen, einen Ausschnitt eines vektorbasierten Grundrisses freizustellen.
1.Wechseln Sie zum Register Bearbeiten.
2.Klicken Sie 2D-Zuschneiden.
3.Ziehen Sie eine Selektionsfläche auf. Klicken Sie dafür auf den Startpunkt und halten Sie die linke Maustaste gedrückt, bis der gewünschte Ausschnitt des Grundrisses komplett von der Selektionsfläche umschlossen ist.
4.Klicken Sie erneut die linke Maustaste.
5.Der Ausschnitt des Grundrisses, mit dem Sie arbeiten wollen, ist nun freigestellt. Alle anderen Bestandteile des Grundrisses wurden gelöscht.
Per Selektion können Sie alternativ den markierten Ausschnitt des Grundrisses entfernen. Starten Sie 2D-Zuschneiden. Öffnen Sie das Kontextmenü und wählen Sie Äußeren Bereich behalten. Selektieren Sie nun eine Fläche analog zur obigen Anleitung, wird die Selektion aus dem Grundriss gelöscht.
Anzeige des Grundrisses steuern
Über den Ebenen-Dialog (zu öffnen über die Toolbar) steuern Sie, welche Inhalte im Grundriss angezeigt werden: Hintergrundbilder, Texte, Schraffuren können ein- oder ausgeblendet werden.
|
|
Mittels Grundrisswerkzeug nachzeichnen
Tipp: Auf unserem Youtube-Kanal finden Sie Videos zu diesem Thema |
||
|
Eine der Stärken des pCon.planner ist es, Grundrisse zu importieren, Wände, Türen & Fenster nachzuzeichnen und so eine zweidimensionale Draufsicht in ein dreidimensionales Projekt zu verwandeln. |
|
|
Der Grundriss ist importiert, skaliert und zugeschnitten – jetzt kommt das Nachzeichnen. In diesem Video zeigen wir ein paar Tricks, die Sie beim Nachzeichnen von Grundrissen im pCon.planner beachten sollten. Wir beantworten die Frage, wie man die richtige Wanddicke abgreift und Wände verbindet und teilt. |
|
|
Das Grundriss-Werkzeug finden Sie auf dem Register Start, Gruppe Raumelemente. Mit Hilfe dieses Tools zeichnen Sie die Umrisse einer Wand nach, auf denen der pCon.planner automatisch 3D-Wände generiert. |
|
1.Wir empfehlen, in die Projektion Oben zu wechseln. 2.Klicken Sie auf den im linken Bild grün markierten Pfeil (Register Start/Gruppe Raumelemente). Wählen Sie aus dem sich aufklappenden Menü den Eintrag Grundriss aus. 3.Klicken Sie auf den Punkt im Arbeitsbereich, von dem aus Sie die Wand zeichnen möchten. Im Beispiel ist dies der Eckpunkt einer Wand eines importierten Grundrisses. 4.Zeichnen Sie mit dem Grundriss-Werkzeug die Umrisse der Wand nach. 5.Der Zeichenvorgang ist abgeschlossen, wenn Sie den Ausgangspunkt wieder erreichen. Dann wird auf den Umrissen automatisch eine Wand erstellt. |
|
Hinweis: Im Grundriss markierte Fenster und Türen fügen Sie wie gewohnt nachträglich in die Wand ein. Verwenden Sie den Darstellungsmodus Drahtgitter, um die Raumelemente an die gewünschte Position zu bringen. Um einen weiteren Wandumriss zu erstellen, drücken Sie F2. |
|
|