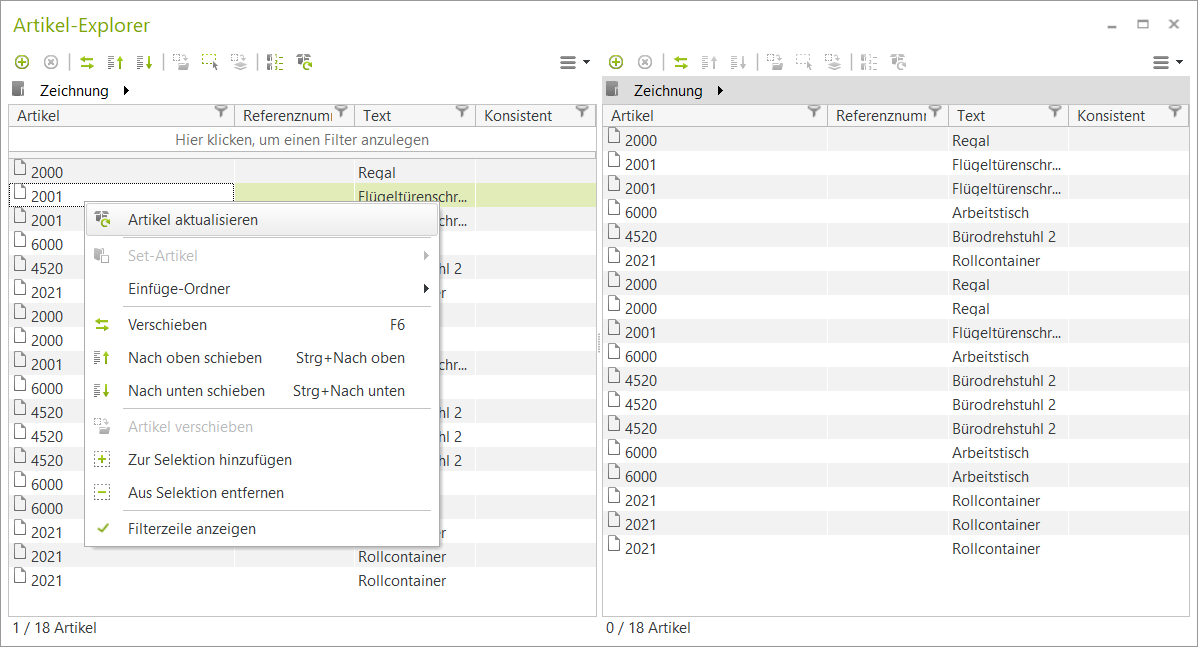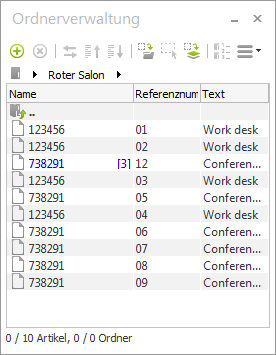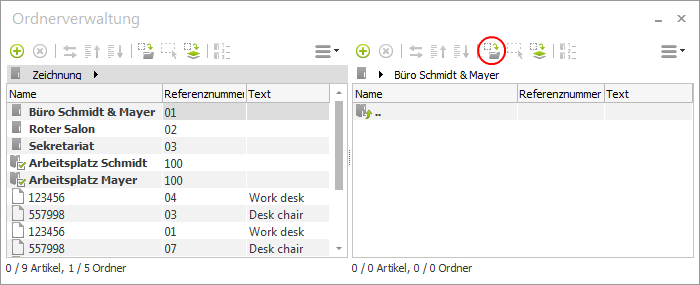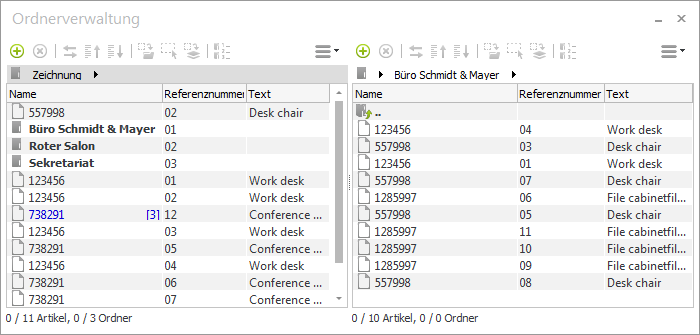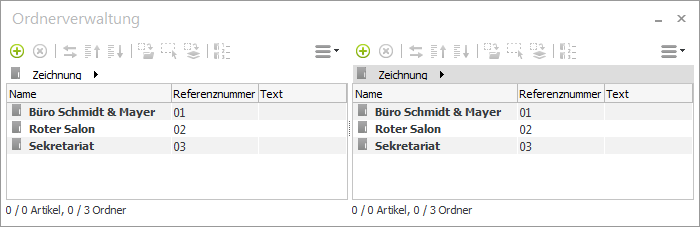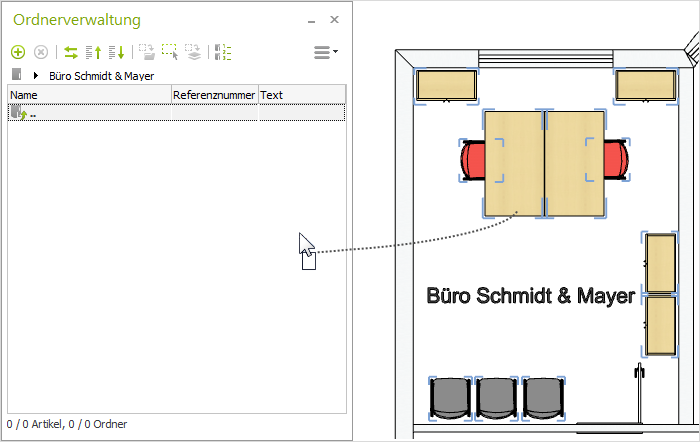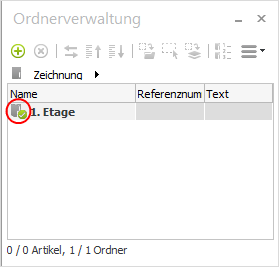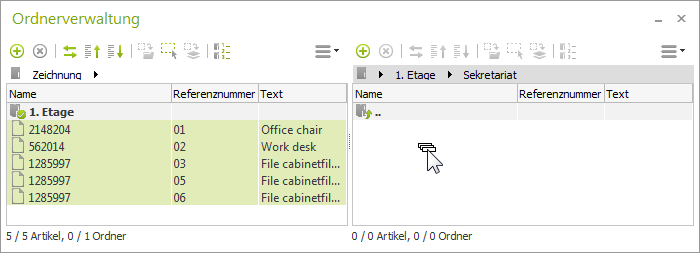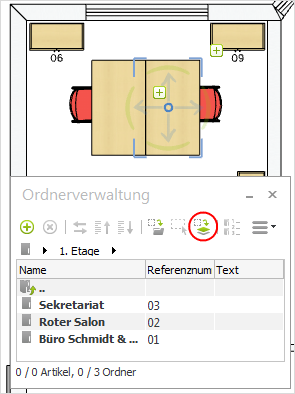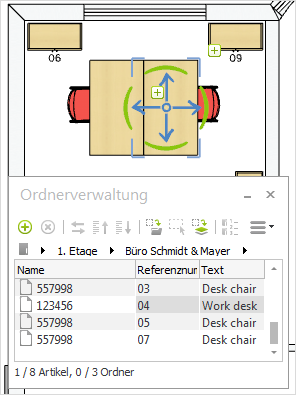Artikel-Explorer II: Funktionen (pCon.planner PRO)
|
Markierte Artikel der Selektion hinzufügen bzw. aus der Selektion entfernen Selektierte Artikel in Artikel-Explorer markieren |
Die Funktionen des Artikel-Explorers lassen sich per Button, per Kontextmenü (Rechtsklick) und teilweise per Tastensteuerung nutzen.
|
|
Ordner erzeugen (F7) |
|
|
Ordner löschen (Entf) |
||
|
Markierte Artikel auf die andere Seite verschieben (F6) |
||
|
Nach oben schieben (Strg + Nach oben) |
||
|
Nach unten schieben (Strg + Nach unten) |
||
|
Verschiebe selektierte Artikel in aktiven Ordner |
||
|
Markierte Artikel in der Zeichnung selektieren |
||
|
Selektierte Artikel im Artikel-Explorer markieren |
||
|
Dialog zur Erzeugung von Referenznummern öffnen |
||
|
Selektierte Artikel mit den vorhandenen Produktdaten aktualisieren |
||
|
Inhalt der Liste filtern |
||
|
Listen-Ansicht umstellen: Eine Liste/Zwei Listen |
||
Einen Ordner erstellen Sie durch einen Klick auf den Button mit dem Plus-Symbol, durch Drücken von F7 oder über das Kontextmenü (Rechtsklick, Eintrag Neu). Entsprechend dem oben gezeigten Beispiel wird erst ein Ordner namens Zeichnung erstellt, dieser durch einen Doppelklick geöffnet und darin werden anschließend die Verzeichnisse Büro Schmidt & Mayer, Roter Salon und Sekretariat erzeugt.
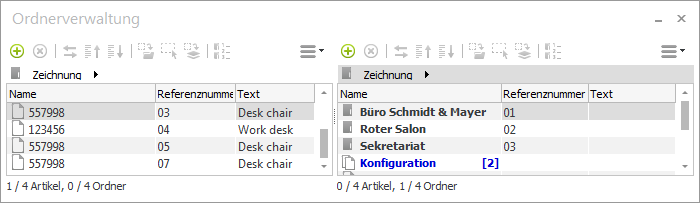
Durch einen Klick auf den Button mit dem X-Symbol, durch Drücken der Entf-Taste oder über das Kontextmenü (Rechtsklick, Eintrag Löschen) löschen Sie den markierten Ordner.
Sie können auch mehrere Ordner gleichzeitig löschen. Dazu selektieren Sie jene zuvor - wie in Windows üblich - durch einen Linksklick und Drücken der Strg-Taste.
Wenn Sie Ordner löschen, die Artikel enthalten, werden die entsprechenden Artikel in die nächsthöhere Ebene Ihrer Ordnerstruktur verschoben. Artikel selbst können nur innerhalb der Planung, nicht aber im Artikel-Explorer gelöscht werden.
Ordner in Set-Artikel umwandeln
Set-Artikel sind neben Ordnern und Artikeln ein weiterer Elementtyp, der sich funktional wie Ordner verhält. Die im Eigenschafteneditor eingegebenen Set-Merkmale werden angezeigt und können geändert werden. Die zugewiesenen Artikel sind als Unterpositionen des Sets abrufbar.
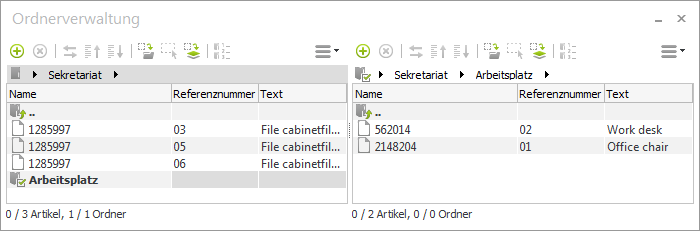
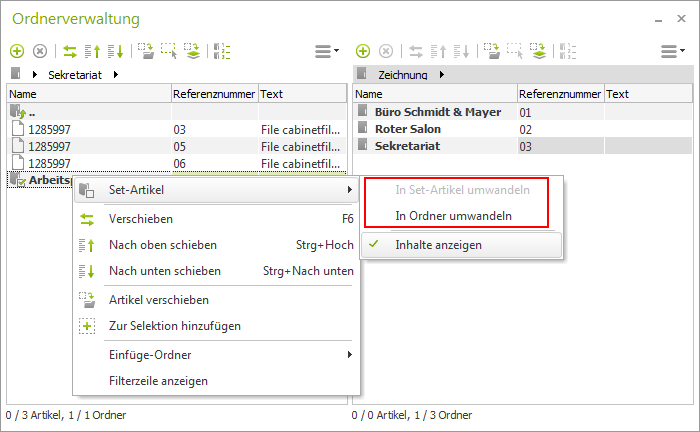
Neben textlichen Änderungen können Sets auch über den Artikel-Explorer erstellt und gelöscht werden. Über In Set-Artikel umwandeln im Kontextmenü kann ein selektierter Ordner mitsamt den enthaltenen Artikeln in einen Set-Artikel konvertiert werden. Die Konvertierung kann auch umgekehrt, das heißt von Set nach Ordner, durchgeführt werden.
|
Um Set-Artikel optisch von Ordnern abzugrenzen, werden sie im Artikel-Explorer mit einem eigenen Icon gekennzeichnet. Ein grünes Häkchen an einem Ordner-Symbol weist diesen als Set-Artikel aus. |
Initial liegen alle Artikel Ihrer Planung im Stammverzeichnis (Zeichnung). Nachdem Sie Ordner angelegt haben, weisen Sie die Artikel Ihrer Planung an diese Ordner zu.
Dazu existieren zwei alternative Vorgehensweisen, die in den beiden folgenden Unterabschnitten beschrieben werden. Artikel können auch standardisiert einem definierten Verzeichnis zugewiesen werden. Wie Sie dieses verwenden, erfahren Sie weiter unten.
Selektierte Artikel in aktiven Ordner ablegen
1.Öffnen Sie durch Doppelklick den Ordner, dem Sie Artikel der Planung zuweisen möchten (im Beispiel: Büro Schmidt & Mayer). 2.Selektieren Sie -innerhalb der Planung- alle Artikel, die in dem Ordner abgelegt werden sollen. 3.Klicken Sie anschließend auf das Symbol mit der Funktion Selektierte Artikel in aktiven Ordner verschieben (siehe Rahmen im nächsten Bild).
Mit dem beschriebenen Vorgehen lassen sich alle Artikel in die vorgesehenen Unterverzeichnisse verschieben. Wenden Sie die Schritte 1-3 analog auf Roter Salon und Sekretariat an, erhalten Sie folgendes Ergebnis (siehe nächstes Bild).
Im Stammverzeichnis (Zeichnung) existiert demnach nur noch ein Ordner (1.Etage), der wiederum drei Unterverzeichnisse enthält, denen die entsprechenden Artikel zugeordnet sind. |
Artikel per Drag&Drop ablegen
Darüber hinaus können Artikel in Set-Artikel verschoben oder daraus entfernt werden. Dazu müssen diese Artikel in das Set verschoben oder aus dem Set herausgeschoben werden. Auch die Zuweisung der in der Planung selektierten Artikel zum Set ist möglich und folgt dem eben vorgestellten Ablauf.
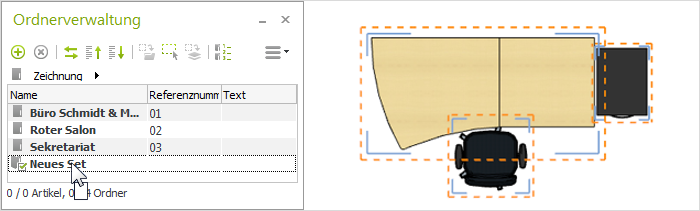
Wenn Sie Artikel in eine Planung einfügen, werden diese zunächst im Stammverzeichnis (Zeichnung) des Artikel-Explorers hinterlegt. Zeichnung ist das voreingestellte Einfügeverzeichnis. Um Artikel direkt in einem anderen Ordner abzulegen, können Sie selbst ein Einfügeverzeichnis definieren:
1.Selektieren Sie den Ordner, den Sie als Einfügeverzeichnis verwenden möchten. 2.Klicken Sie rechts und wählen Sie aus dem sich öffnenden Kontextmenü den Eintrag Einfüge-Ordner und anschließend den Untereintrag Einfüge-Ordner festlegen aus (siehe nächstes Bild). |
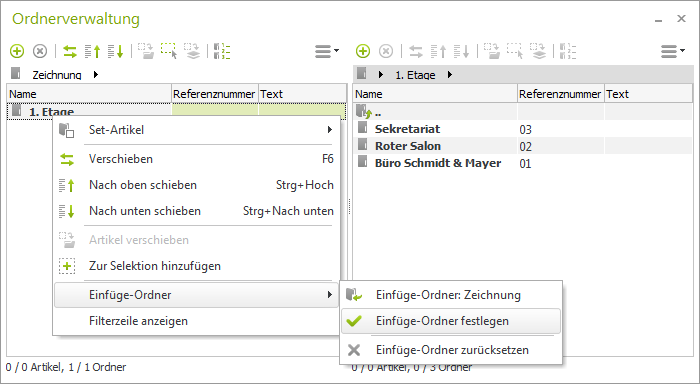
|
Das so festgelegte Verzeichnis wird im Artikel-Explorer durch ein spezielles Icon repräsentiert (siehe Bild links). Das Einfügeverzeichnis kann natürlich jederzeit geändert werden. Hierzu selektieren Sie einfach einen anderen Ordner und wenden erneut Schritt 2 der Beschreibung an. Der Eintrag Einfüge-Ordner zurücksetzen bewirkt, dass das Stammverzeichnis (Zeichnung) wieder zum Einfügeverzeichnis wird. |
Zum Verschieben von Artikeln, Einzelartikeln innerhalb von Set-Artikeln oder Verzeichnissen innerhalb des Artikel-Explorers müssen Sie diese zunächst markieren. Anschließend nutzen Sie den Doppelpfeil-Button (siehe nächstes Bild), die Taste F6 oder das Drag&Drop-Verfahren zum Verschieben in einen anderen Ordner.
Es ist zu beachten, dass die Verschieben-Funktion innerhalb von Artikelgruppen oder Konfigurationen nicht greift.
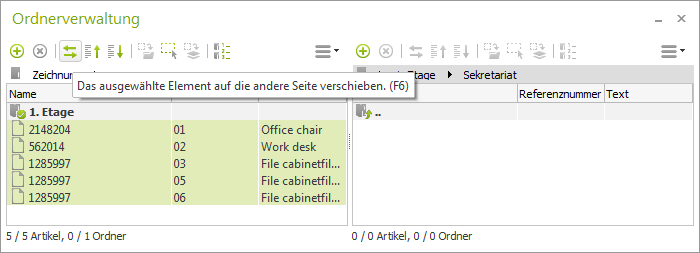
Zum Verschieben von Artikeln mittels Drag&Drop klicken Sie mit der Maus auf die selektierten Verzeichnisse/Artikel, halten die Maustaste gedrückt, bewegen den Mauszeiger auf die andere Seite des Artikel-Explorers und lassen die Maustaste wieder los (siehe nächstes Bild).
Sie können Artikel auch direkt per Drag&Drop einem Ordner zuweisen, ohne diesen vorher zu öffnen. Ähnlich dem oben beschriebenen Verfahren müssen Sie die Strg-Taste drücken, während Sie die Maus bewegen.
Lassen Sie die Maustaste genau über einem bestimmten Ordner los, werden die ausgewählten Artikel in jenem Ordner abgelegt.
Die Reihenfolge der Artikel, Set-Artikel und Verzeichnisse wird später 1:1 an die Artikelliste übergeben. Mit den Funktionen Nach oben schieben und Nach unten schieben (siehe Markierung im folgenden Bild) verändern Sie die Reihenfolge der selektierten Positionen. Wählen Sie dazu einen oder mehrere Einträge aus und drücken Sie den entsprechenden Pfeil-Button.
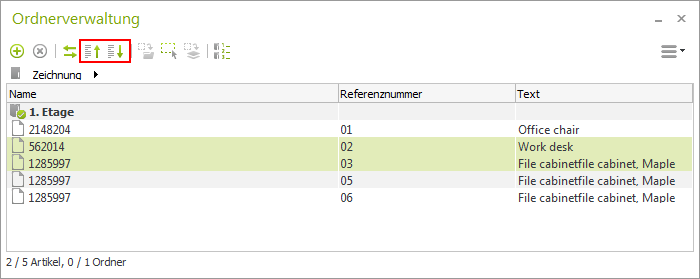
Wenn Sie im Artikel-Explorer bestimmte Artikel markieren, können Sie diese nach einem Klick auf den entsprechenden Button (siehe nächstes Bild) innerhalb der Zeichnung selektieren lassen.
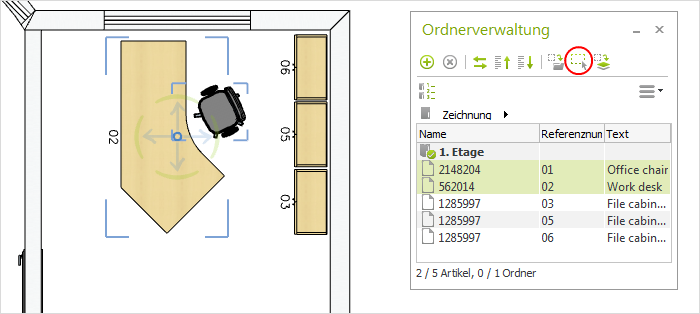
Alternativ klicken sie doppelt auf eine Position in der Artikelliste, um den zugehörigen Artikel in der Planung zu selektieren.
Markierte Artikel der Selektion hinzufügen bzw. aus der Selektion entfernen
Mit der im vorherigen Abschnitt beschrieben Funktion werden im Artikel-Explorer markierte Artikel als Selektion in der Zeichnung anzeigt. Um die Selektion in der Zeichnung um weitere Artikel zu ergänzen, gehen Sie so vor:
1.Markieren Sie die der Selektion hinzuzufügenden Artikel im Artikel-Explorer. 2.Öffnen Sie das Kontext-Menü per Rechtsklick. Klicken Sie Zur Selektion hinzufügen. Die Selektion in der Planung wird daraufhin erweitert.
In der Planung selektierte Artikel entfernen Sie wie folgt aus der Selektion: 1.Markieren Sie die aus der Selektion in der Planung zu entfernenden Artikel im Artikel-Explorer. 2.Öffnen Sie per Rechtsklick auf den Artikel-Explorer das Kontextmenü. 3.Klicken Sie auf Aus Selektion entfernen. Die ausgewählten Artikel werden in der Planung deselektiert. |
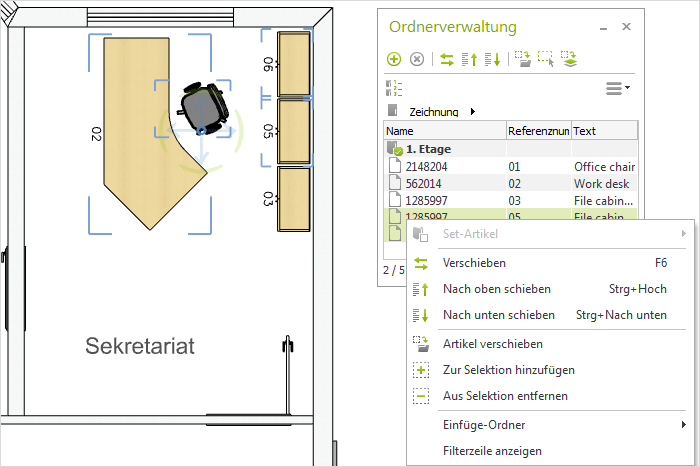
Selektierte Artikel im Artikel-Explorer markieren
Einzelne Artikel können auch in komplexen Verzeichnisstrukturen innerhalb des Artikel-Explorers auf einfachem Wege wiedergefunden werden. Markieren Sie zunächst den Artikel in Ihrer Planung.
Öffnen Sie danach den Artikel-Explorer. Sie finden dort einen Button, der im linken Bild rot markiert ist. Nach einem Klick auf diesen wechselt der Artikel-Explorer in den Ordner, in dem der gesuchte Artikel abgelegt ist und markiert ihn (siehe rechte Abbildung).
|
|
Inkonsistente Artikel anzeigen und finden
Inkonsistente Artikel werden in der Tabelle rot hervorgehoben. Per Mausbewegung über den inkonsistenten Artikel erscheint ein Tooltip zur genaueren Beschreibung der Inkonsistenz.
Über die Funktion Markierte Artikel selektieren wählen Sie inkonsistente Artikel in der Planung aus und konfigurieren diese, um die Inkonsistenz zu beheben.
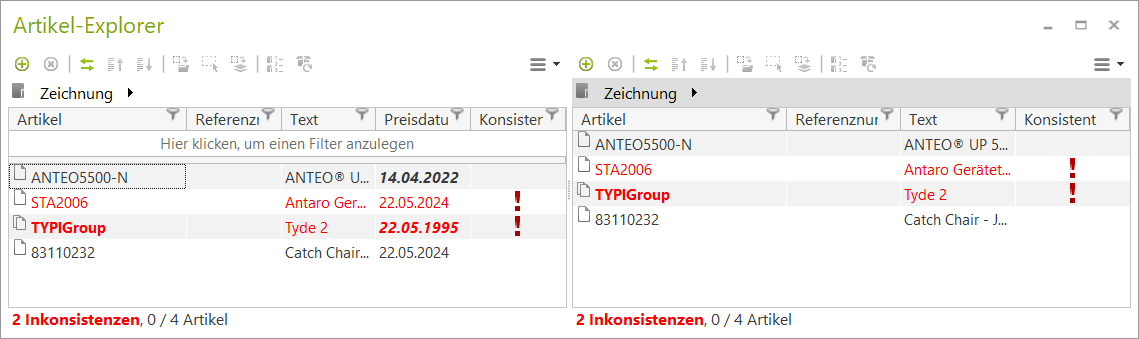
Über das Kontextmenü blenden Sie eine Filterzeile ein (Rechtsklick, Eintrag Filterzeile anzeigen), mit der Sie Einträge nach Name, Referenznummer und Text filtern (siehe nächstes Bild).
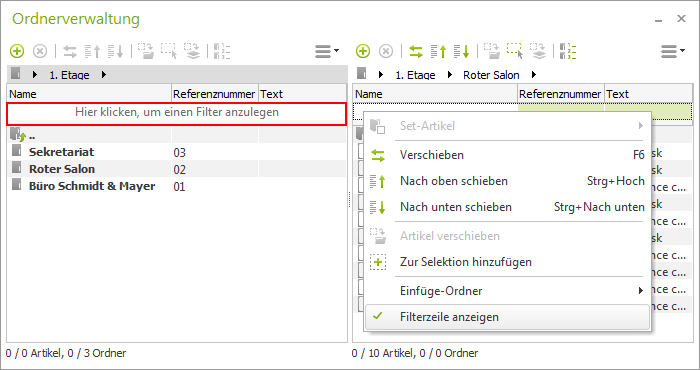
Filter für eine Spalte setzen
Nachdem Sie in die Filterzeile geklickt haben, klicken Sie erneut, um zwischen den Spalten der Tabelle zu wählen. Nun geben Sie die Zeichenkette ein, nach der gefiltert werden soll. Im folgenden Bild sehen Sie, dass der Filter in der Textspalte aktiviert wurde und die zu filternde Zeichenkette "*desk" lautet. Das "*" vor "desk" bewirkt, dass auch Artikel aufgelistet werden, die im Text vor dem Wort "desk" weitere Zeichenketten aufweisen (z.B. "Work desk").
Der Vergleich zwischen der linken und der rechten Seite des Artikel-Explorers verdeutlicht die Wirkweise des Filters. Auf beiden Seiten wird derselbe Ordner angezeigt, links ungefiltert, rechts hingegen gefiltert nach der Zeichenkette "*desk". Das Sternchen nach "desk" wird automatisch vom System gesetzt.
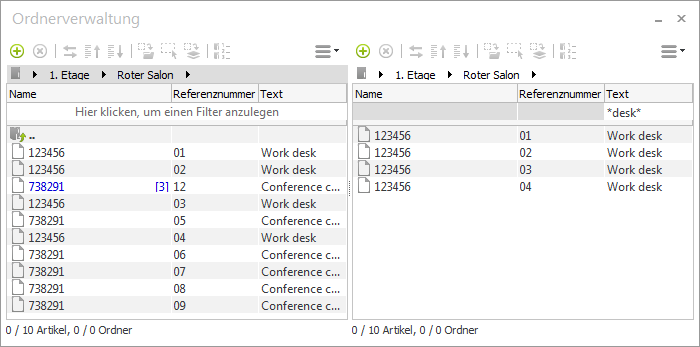
Filter für mehrere Spalten setzen
Filter können gleichzeitig auf mehrere Spalten angewendet werden. So könnte man im hier benutzten Beispiel etwa noch einen Filter für die Spalte Name setzen und nach der Zeichenkette "1* filtern lassen. Das Ergebnis sehen Sie im nächsten Bild.
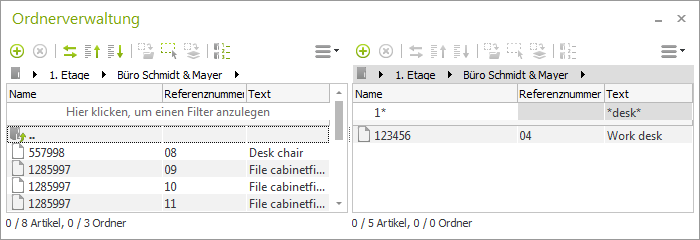
Filter bearbeiten, löschen und deaktivieren
Um den Filtereintrag für eine Spalte zu bearbeiten oder zu löschen, klicken Sie diesen doppelt an. Er wird dadurch markiert (siehe nächstes Bild) und kann nun entweder geändert oder mittels Rücktaste (Backspace) gelöscht werden.
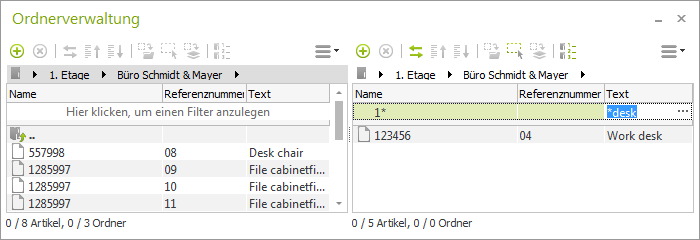
Die Filterzeile lässt sich über das Kontextmenü (Rechtsklick) deaktivieren (Eintrag Filterzeile anzeigen). Die von Ihnen zuletzt gemachten Einträge für die Spalten Name, Referenznummer und Text erscheinen beim nächsten Aufruf der Filterzeile wieder.
Benutzerdefinierter Filter
Den benutzerdefinierten Filter für eine Tabellenspalte öffnen Sie per Klick auf das Filter-Symbol ![]() in der Spalte. Mit Klick auf (Angepasst…) öffnen Sie einen Dialog mit genauen Angabemöglichkeiten, um nach Artikeln zu filtern. Ihre Filtereingaben aus mehreren Spalten werden kombiniert.
in der Spalte. Mit Klick auf (Angepasst…) öffnen Sie einen Dialog mit genauen Angabemöglichkeiten, um nach Artikeln zu filtern. Ihre Filtereingaben aus mehreren Spalten werden kombiniert.
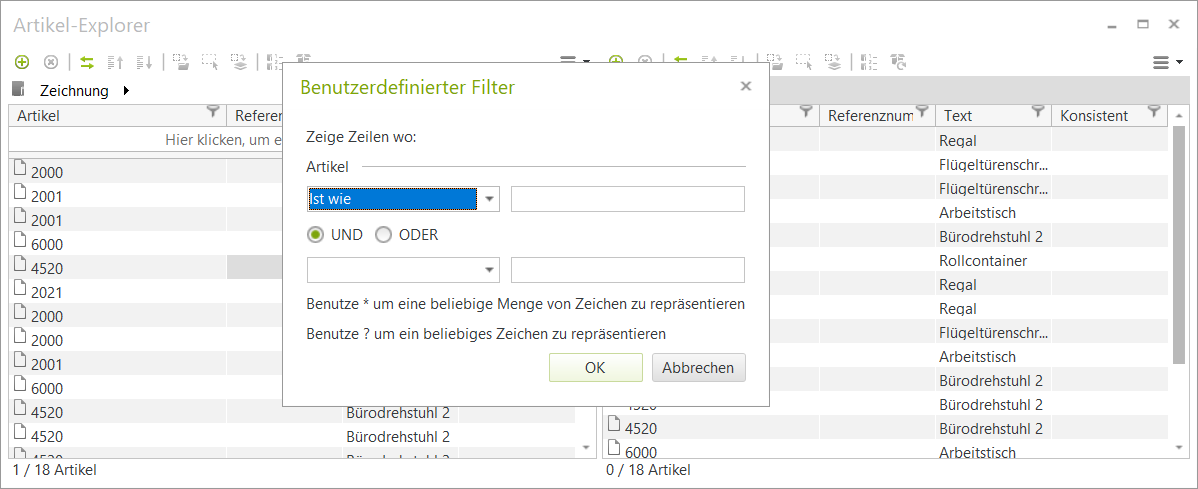
Ihre Artikel können Sie direkt über den Artikel-Explorer aktualisieren. Selektierten Sie die Artikel und verwenden Sie den Button Artikel aktualisieren (![]() ).
).
Alternativ öffnen Sie nach dem Selektieren der Artikel das Kontextmenü (Rechtsklick) und wählen den Eintrag Artikel aktualisieren aus.