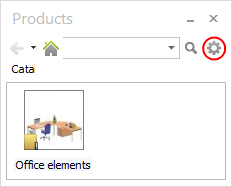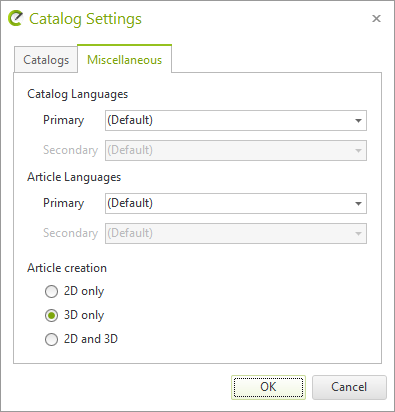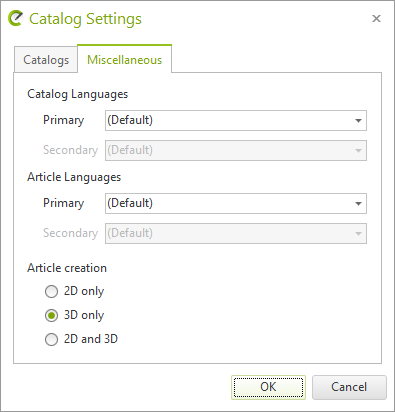Settings (pCon.planner PRO)
There are separate settings options in pCon.planner PRO for articles and Catalogs. These are presented in this section.
Change Rendering of Articles in Design
Whatever the default settings, the rendering of articles can be changed. In the Edit Articles group in the Articles tab there are three buttons provided for this: Display 2D, Display 3D and Display 2D and 3D.
To change the rendering of an Article, select it and then click on whichever of the three buttons you desire.
Article Creation Default Settings
First open the Products catalog (via the Toolbar, for instance). The symbol circled in red in in the upper right corner of the Products window which opens takes you to the rendering settings for articles. When you have clicked on it, a dialog with two tabs will open. |
|
On the Miscellaneous tab, you can set articles newly inserted into pCon.planner to be rendered by default as 2D only, 3D only or 2D and 3D. Here you can set your first and second choices for the Article Languages in which the properties of articles are to appear in the Properties Editor. If the first choice of language is not available, the program will show the second. |
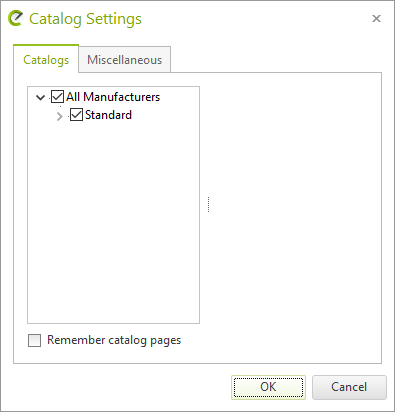
In the Products catalog, which can be opened from the Toolbar, for instance, a click on the cogwheel symbol which is marked in red on the screenshot above will take you to the Catalog Settings. The Catalogs register is where to define which catalog is to appear when you click on the OFML Catalog button.
This setting saves you navigation time in instances where you are using the data from the same catalog all the time for a certain project.
In order to hide a manufacturer in the Products catalog, select the manufacturer in the list on the left and click the >. This moves the manufacturer to the right side (Hidden Catalogs). To show the catalog in the Products window, select it in the right list and click <.
Clicking on >> or << moves all of your catalogs to the other list.
Change Order of Manufacturers in the Catalog Window
The Active Catalogs list determines the order of the catalogs in the Products window. You have the following options to sort your catalogs:
|
Sort catalogs alphabetically |
If this button is active, the list of manufacturers is sorted alphabetically. This sorting is active by default. If you deactivate it by clicking on the button, you can change the order of the catalogs manually. |
|
|
Move up |
Selected catalogs are moved up one position in the list. Moving in the list is also possible using drag & drop and the context menu.
|
|
|
Move down |
Selected catalogs are moved down one position in the list. Moving in the list is also possible using drag & drop and the context menu. |
|
Note: If the Sort catalogs alphabetically button is deactivated, new manufacturers are initially always placed at the end of the list. If necessary, move these new manufacturers manually to the desired position in the list.
|
The language setting options for catalogs installed on your computer are to be found by clicking on the symbol within the Products catalog (circled in red on the upper screenshot) and then selecting the second tab, Miscellaneous. Here you will find Catalog Languages and you can set your first and second choices for the language in which the properties of articles are to be shown in the OFML catalog. If the first choice of language is not available the program will show the second. |