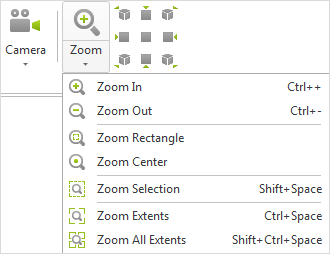Zoom
The Zoom function can be used either by means of the scroll wheel, by clicking particular menu items, by clicking the Zoom icon in the Navigation menu within the Viewport control area, or by using keyboard shortcuts.
Turning the scroll wheel allows you to zoom in and out of a drawing. If you move the wheel “away from” you, you enlarge your view of the design. If you roll it “towards” you, you reduce your view. When you do so, the Zoom effect follows the actual position of the cursor on the design, which will enable you to focus on particular objects very accurately.
If an object is selected, double-clicking the middle mouse button or the scroll wheel will zoom to this object.
Clicking on the Magnifying Glass icon in the Navigation menu within the Viewport control area activates the zoom tool. When you have done this, click on your design and hold the mouse button down. Now by dragging the mouse you can control whether you zoom in or out of the design.
Menu Items and Keyboard Shortcuts
|
There are Zoom tool menu items in the Camera group, View tab. These enable you not only to zoom in and out of your design but also to adapt your design to the work area available. The Zoom menu hosts seven items in all (see screenshot on left). These are described in the table below, which also contains the relevant shortcuts.
|
Zoom function |
Keyboard shortcut |
Description |
|---|---|---|
Zoom In |
Ctrl ++ |
Clicking on the Zoom In item enlarges the whole view of your design in the current viewport. |
Zoom Out |
Ctrl +- |
If you select the Zoom Out item, your view of the whole design in the current viewport will be reduced in size. |
Zoom Rectangle |
|
Clicking on the Zoom Rectangle item enables you to select an area of your design of which you need an enlarged view. Click somewhere in the viewport and hold the mouse button down while you draw a rectangle over the design. The section thus marked will then be shown in an enlarged form. Please note that Zoom Rectangle is not available in Perspective projection. |
Zoom Center |
|
The Zoom Center item will also focus on a particular section of the design. For this, use a left click and hold down the button in the viewport while you draw a rectangle or square on your plan. The section marked will then appear in enlarged form. Please note that Zoom Center is not available in the Perspective projection. |
Shift + Space |
If you wish to zoom on a particular marked object or group of objects in your design, this is the item to use. When you select it, the preselected objects will be enlarged. There is more on the subject here. |
|
Zoom Extents |
Ctrl + Space |
The Zoom Extents item will adapt your design to the size of the current viewport. This can also be achieved by double-clicking on an empty part of the design. |
Zoom All Extents |
Shift + Ctrl + Space |
The Zoom All Extents item means that this rendering is applied to all viewports, i.e. that your whole design is adapted to the size of all viewports open. |